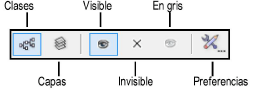
La herramienta Visibilidad cambia la visibilidad de la capa o la clase asociada con un objeto en el que se hizo clic. Si hace clic en un objeto del área de dibujo, cambia la visibilidad del documento. Si hace clic en un objeto de una capa de hoja o un viewport de capa de diseño, solo cambia la visibilidad de ese viewport (con algunas excepciones). También puede efectuar cambios rápidos en las visibilidades de varias capas o clases del dibujo al mismo tiempo haciendo doble clic en la herramienta en sí.
No puede cambiar las visibilidades de clase y capa dentro de un viewport de sección con la herramienta Visibilidad.
La herramienta Visibilidad está disponible en los espacios de trabajo de todos los productos Vectorworks Design Series; para el producto Vectorworks Fundamentals, puede editar el espacio de trabajo para agregar la herramienta Visibilidad.
Se encuentran disponibles varios modos para especificar si se desea cambiar la visibilidad de la clase o la capa y qué tipo de cambio de visibilidad llevar a cabo.
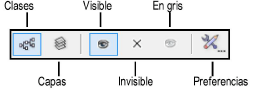
Modo |
Descripción |
Clases |
Afecta la visibilidad de la clase del objeto en el que se hizo clic |
Capas |
Afecta la visibilidad de la capa del objeto en el que se hizo clic |
Visible |
Define la clase o capa del objeto en el que se hizo clic como visible |
Invisible |
Oculta la clase o la capa del objeto en el que se hizo clic |
En gris |
Define la clase o capa del objeto en el que se hizo clic como gris |
Preferencias |
Especifica el comportamiento al hacer doble clic en la herramienta Visibilidad. |
Haga clic aquí para recibir un video con consejos relacionados con este tema (se necesita acceso al Internet).

Para cambiar las visibilidades de clase o capa en función de un objeto en el que se haya hecho clic:
Haga clic en la herramienta Visibilidad desde la paleta Básica.
Desde la barra de Herramientas, seleccione el modo Clases o Capas. Entonces seleccione si quiere hacer la clase o capa del objeto Visible, Invisible o Gris.
Si la clase o la capa que se desea cambiar está actualmente invisible, asegúrese de que las opciones de clase o de capa no estén establecidas en Activa solamente. Presione y mantenga presionada la tecla de acceso directo (V por defecto) para que la herramienta Visibilidad haga temporalmente visibles todas las clases (en el modo Clases) o capas (en el modo Capas). Si el cursor se encuentra sobre el viewport, todas las clases o capas del viewport se vuelven visibles.
En el modo Clases, si el cursor se encuentra por encima de un viewport de capa de diseño que está establecido para usar las visibilidades de clase del documento, todas las clases del documento se vuelven visibles (lo cual incluye a las clases del viewport).
Mueva el cursor sobre un objeto de dibujo que se encuentre en la clase o la capa que se cambiará. Se resaltan todos los objetos que serán afectados por el cambio de visibilidad. Además, la explicación en pantalla indica el nombre de la clase o capa que se cambiará, así como su configuración de visibilidad actual. Si el objeto se encuentra en un viewport, la explicación en pantalla también indica el nombre del viewport en el que se realizará el cambio.
En el modo Clases, si el objeto se encuentra en un viewport de capa de diseño que esté establecido para usar las visibilidades de clase del documento, la explicación en pantalla no muestra el nombre del viewport. Esto indica que un clic en el objeto cambiará la visibilidad de la clase para el documento (no el viewport), y esto incluye los objetos de esa clase que no estén en el viewport.
Haga clic en el objeto para cambiar el parámetro de visibilidad para su clase o capa.
La clase o capa del objeto se establece como visible, invisible o atenuada (gris) y la barra de mensajes muestra el cambio que se operó. La paleta Navegación (se necesita Vectorworks Design Series) se actualiza para mostrar el nuevo estado de visibilidad. En una capa de diseño, los cambios de la visibilidad de la clase vuelven a dibujar todo el dibujo; los cambios de la visibilidad de la capa vuelven a dibujar la capa.
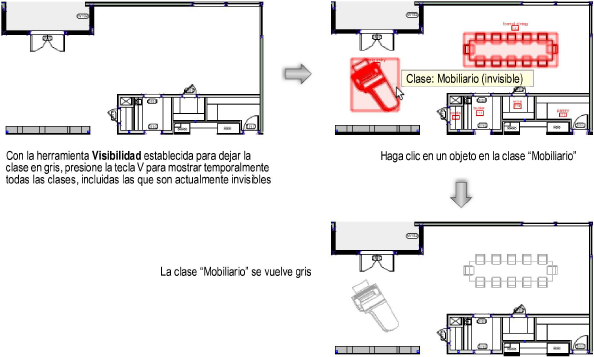
Al usar la herramienta Visibilidad para efectuar cambios en la clase o la capa, varios factores pueden evitar que la visibilidad cambie de la manera esperada.
● Las opciones de capa y de clase controlan la visibilidad de los objetos en las capas y las clases inactivas. Por ejemplo, si se establecen opciones de capas para agrisar objetos en capas inactivas, los objetos agrisados (en gris) no se vuelven completamente visibles al hacer clic en la herramienta Visibilidad. (Ver Establecer opciones de clase y capa de diseño). En este caso se muestra una alerta.
● La herramienta Visibilidad no puede ocultar o atenuar la clase o capa activa inmediatamente, ya que la clase o capa activa siempre se establece como visible. En este caso se muestra una alerta.
● Un objeto contenedor (como un símbolo o un grupo) y las partes que lo componen pueden pertenecer a clases diferentes, y sus visibilidades se pueden establecer de manera diferente. Por ejemplo, si las clases de los objetos individuales que forman un símbolo se establecen como invisibles o atenuadas (grises), no se vuelven visibles cuando la clase del símbolo se hace visible.
● En un viewport, los cambios de la visibilidad de la clase o la capa se muestran inmediatamente si el viewport tiene un modo de render de fondo establecido en Dibujo Alámbrico, Boceto u OpenGL. En el caso de otros modos de render, debe actualizar el viewport para ver el cambio de visibilidad. En este caso se muestra una alerta.
● Si un viewport de capa de diseño (se necesita Vectorworks Design Series) se encuentra insertado en otro viewport, varios factores afectan el comportamiento de la herramienta Visibilidad. Ver Comportamiento de la herramienta Visibilidad en viewports insertados para obtener más información.
La herramienta Visibilidad puede realizar cambios globales a la visibilidad de clase o capa de un dibujo. En un dibujo complejo, por ejemplo, esta puede ser una forma fácil de mostrar solo las clases o capas de objetos seleccionados. Todas las clases o capas pueden establecerse fácilmente para que se muestren nuevamente. Esta característica no afecta las visibilidades de los viewports.

Para realizar cambios globales a la visibilidad de clases o capas:
Si se realizan cambios a la visibilidad de clase o capa de objetos seleccionados, seleccione primero el objeto.
Los objetos no necesitan estar en la misma clase o capa.
Haga clic en la herramienta Visibilidad desde la paleta Básica.
Seleccione Preferencias en la barra de Herramientas.
Se abrirá el cuadro de diálogo de Preferencias de la herramienta de visibilidad. Especifique el efecto que debe ocurrir al hacer doble clic en la herramienta Visibilidad.
Haga clic para mostrar/ocultar los parámetros.
Haga clic en OK.
Haga doble clic en la herramienta Visibilidad para ejecutar la acción seleccionada.
Las clases o capas del área del dibujo están definidas como visibles o invisibles según se especifique, y la barra de mensajes muestra el cambio que se produjo. La paleta Navegación (se necesita Vectorworks Design Series) se actualiza para mostrar el nuevo estado de visibilidad.
Al usar la herramienta Visibilidad para efectuar cambios globales, varios factores pueden evitar que la visibilidad cambie de la manera esperada.
● Las opciones de capa y de clase controlan la visibilidad de los objetos en las capas y las clases inactivas. Por ejemplo, si se establecen opciones de capas para atenuar objetos en capas inactivas, los objetos atenuados (en gris) no se vuelven completamente visibles al hacer doble clic en la herramienta Visibilidad. (Ver Establecer opciones de clase y capa de diseño). En este caso se muestra una alerta.
● La herramienta Visibilidad no puede ocultar la clase o capa activa inmediatamente, ya que la clase o capa activa siempre se establece como visible. En este caso se muestra una alerta.
● Un objeto contenedor (como un símbolo o un grupo) y las partes que lo componen pueden pertenecer a clases diferentes, y sus visibilidades se pueden establecer de manera diferente. Por ejemplo, si las clases de los objetos individuales que forman un símbolo se establecen como invisibles o atenuadas (grises), se hacen visibles solo cuando se usa la primera opción de hacer doble clic (Hace visibles todas las clases).
Se pueden insertar viewports de capa de diseño (se necesita Vectorworks Design Series) tanto en los viewports de capa de hoja como de capa de diseño, y pueden tener referencias o no. Existe una configuración en las propiedades de viewport de todos estos viewports para controlar la forma en que se muestran las clases y las capas, y que afecta el comportamiento de la herramienta Visibilidad.
Los siguientes casos describen las condiciones en las cuales la herramienta Visibilidad no puede cambiar las visibilidades de la clase o de la capa de un objeto en el que se hace clic, cuando el objeto se encuentra en un viewport de capa de diseño que se insertó en otro viewport.
● El viewport de nivel superior es un viewport de capa de hoja establecido para usar las visibilidades de clase o de capa del viewport insertado. La herramienta solo puede cambiar la configuración de visibilidad del viewport de nivel superior para la clase o la capa del viewport insertado en sí. La herramienta no puede cambiar la visibilidad de la clase o la capa de un objeto que se encuentre dentro del viewport insertado.
● El viewport de nivel superior es un viewport de capa de hoja no establecido para usar las visibilidades de clase o de capa del viewport insertado. Sin embargo, el viewport insertado es de referencia. En un viewport de referencia, cada clase puede conservar su propia configuración o adoptar la configuración del documento donde está insertada. En el modo Clases, si hace clic en un objeto cuya clase esté establecida para conservar su propia configuración, la herramienta cambia la configuración de visibilidad del viewport de nivel superior por la clase del viewport insertado en sí. En el modo Capas, la herramienta solo puede cambiar la configuración de visibilidad del viewport de nivel superior para la capa del viewport insertado en sí.
● El viewport de nivel superior es un viewport de capa de diseño y el viewport insertado es de referencia. En el modo Clases, si hace clic en un objeto cuya clase esté establecida para conservar su propia configuración, la herramienta cambia la configuración de visibilidad del viewport de nivel superior por la clase del viewport insertado en sí.
● El viewport de nivel superior es un viewport de capa de diseño. En el modo Capas, la herramienta solo puede cambiar la configuración de visibilidad del viewport de nivel superior para la capa del viewport insertado en sí. La herramienta no puede cambiar la visibilidad de la capa de un objeto que se encuentre dentro del viewport insertado.
Los siguientes casos describen las condiciones en las cuales la herramienta Visibilidad efectivamente cambia las visibilidades de la clase del documento completo, cuando hace clic en un objeto que se encuentra en un viewport de capa de diseño que se insertó en otro viewport.
● El viewport de nivel superior es un viewport de capa de diseño establecido para usar las visibilidades de clase del documento. El viewport insertado no es de referencia. La herramienta cambia la visibilidad de la clase del objeto en el que se hace clic, no solo en el viewport, sino también en el documento completo.
● El viewport de nivel superior es un viewport de capa de diseño establecido para usar las visibilidades de clase del documento. El viewport insertado es de referencia. Si el objeto en el que se hace clic pertenece a una clase que esté establecida para adoptar la configuración del documento, la herramienta cambia la visibilidad de clase de todo el documento.
~~~~~~~~~~~~~~~~~~~~~~~~~
