 从现有墙创建自动划界楼板
从现有墙创建自动划界楼板 从现有墙创建自动划界楼板
从现有墙创建自动划界楼板可通过首先选择封闭墙或在闭合的可见墙集合边界内单击自动创建楼板。楼板自动与其边界墙关联。
使用类来区分内墙和外墙,以轻松放置与正确的墙关联的楼板。
每个楼板包含一个指定为基准组件的组件。此组件的顶部或底部是 Z-参照基准,垂直固定(它不会随楼板厚度或定义的更改而更改)。楼板的参照基准可设置为活动图层的标高值,或设置为受为楼层或其下方楼层定义的楼层数之一的约束。将楼板基准设置为层面类型,如果关联楼层的标高出现更改,则楼板的基准会自动更改以进行匹配。
楼板边缘路径由墙的外面或内面定义,或由墙内的组件定义,如楼板组件特性定义。如果对墙进行编辑(不管是移动、重调形状或替换,还是由于墙样式、墙厚度或墙组件出现更改),楼板边缘路径会自动更新。但是,如果对墙进行重要编辑使得楼板无法保留其关联,您可选择从自动划界楼板创建手动楼板。
由于墙与楼板关联,会准确显示剖面视图。创建剖面视图时,可合并类似组件填充以显示为单个单元(请参阅高级图纸图层视口特性)。
自动划界楼板创建后,可将其移至另一个图层并仍保留其与墙的关联。

在选定可见墙集合内创建自动划界楼板:
单击建筑外壳工具集的楼板工具,并从工具栏选择选取的墙模式。
从工具栏的楼板样式列表中选择所需的楼板样式。要绘制无样式的楼板,请从列表中的当前文档文件选择<无样式>。如果所需的楼板样式已创建,则从工具栏列表中选择或双击“资源浏览器”上的资源。。从工具栏单击首选项,创建新的楼板样式;请参阅创建楼板样式。
在楼板样式列表,在当前文档、其他打开的文档和库中可用的文件和文件夹会在左侧列出。选择文件以显示该位置可用楼板样式的缩略图,并选择所需的样式。
单击构成墙集合的每个墙并按下 Enter,或是点击“工具”栏上的复选标记按钮。
楼板已创建。
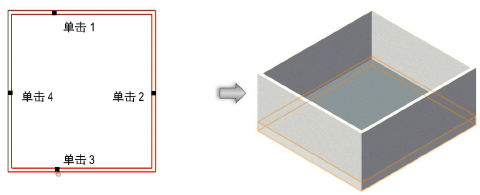

在闭合的可见墙集合内创建楼板:
单击建筑外壳工具集的楼板工具,并从工具栏选择内边界模式。
从工具栏的楼板样式列表中选择所需的楼板样式。要绘制无样式的楼板,请从列表中的当前文档文件选择<无样式>。如果所需的楼板样式已创建,则从工具栏列表中选择或双击“资源浏览器”上的资源。。从工具栏单击首选项,创建新的楼板样式;请参阅创建楼板样式。
在楼板样式列表,在当前文档、其他打开的文档和库中可用的文件和文件夹会在左侧列出。选择文件以显示该位置可用楼板样式的缩略图,并选择所需的样式。
单击由墙包围的绘图的开放区域;墙必须可见、连接在一起,且位于具有和楼板图层相同图层比例的图层上。
楼板已创建。
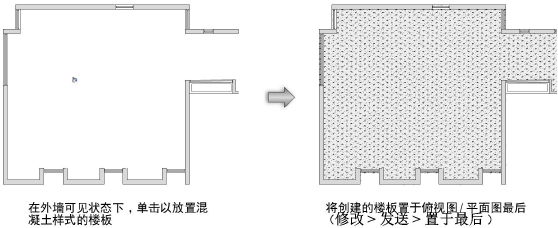
单击此处以获取该主题的视频提示(需要访问网络)。
~~~~~~~~~~~~~~~~~~~~~~~~~
