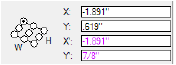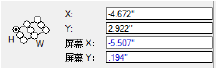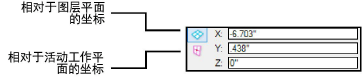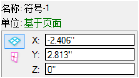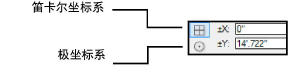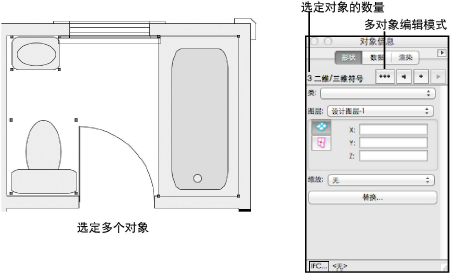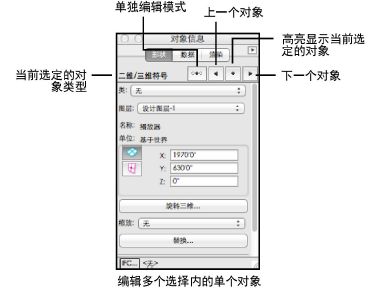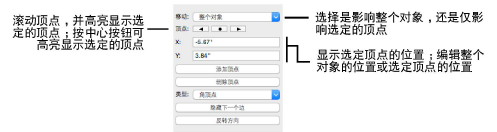“形状”选项卡
对象特性可直接通过“对象信息”面板从“形状”选项卡编辑。还可以使用“基本”面板上的工具编辑对象,如各个工具的说明所述。
“形状”选项卡始终显示类和图层信息。对于大多数对象,旋转显示,指出对象的指向。另外显示的详细对象信息取决于选定的对象类型,而且根据不同对象可以简单或非常广泛。
将对象指派到类和图层
如要将一个对象指派到类或图层:
-
选择要指派到相同类和/或图层的一个或多个对象。
-
从绘图中存在的类/图层的列表中选择一个类/图层,或创建新的类/图层。
如果新的类或图层是从“对象信息”面板创建,则任何选定的对象都会被指派到新类/图层,但活动类/图层不会变成新创建的类/图层。
可以按层次顺序显示类(最多四层)。要启用或禁用层次显示,请参阅会话首选项。
或者,可以在“导航”面板中将对象指派到类和图层(需要 Vectorworks Design Series)。
-
选择要指派到某个类或图层的一个或多个对象。
-
从“导航”面板选择“类”选项卡或“设计图层”选项卡。
-
右键单击 (Windows) 或按住 Ctrl 键的同时单击 (Mac) 要将对象指派到的类/图层,然后从上下文菜单选择指派到选择项。
对象坐标和边界框指示符
“形状”选项卡可显示选定对象的平面、坐标和边界框信息。显示的信息取决于对象的类型、活动平面及其是否在旋转平面图中(需要 Vectorworks Design Series)或相对于工作平面定位。
对于二维对象,对象所属的平面由平面列表指示,而且可通过从该列表中选择其他平面进行更改。例如,可通过选择图层将屏幕平面对象转换为图层平面对象。当工作平面活动时,可将对象移动到该平面上。(如果选择二维和三维对象的组合,则平面列表选择仅适用于二维对象。)
符号显示符号的名称和单位(无论基于世界标注还是基于页面)。符号和实体可从“对象信息”面板缩放(请参阅从对象信息面板缩放符号和以不对称方式缩放实体)。
“方框位置”指示符显示特定二维对象,如线、墙、矩形和椭圆。它代表对象的边界框,指示哪条边是对象的宽和高,并使用图柄指示可围绕其调整对象大小的固定点。图柄还是以其为参照确定对象坐标的位置。当对象旋转时,“方框位置”指示符也将旋转,指示对象的大致位置,而且如果适用,还指示指定的宽和高。对于矩形、圆角矩形和椭圆形,如果旋转角度与 90°或 270° 的距离上下不超过 45°,则软件会自动交换“方框位置”指示符的高度与宽度标记,以及高度与宽度字段中的值。
针对一个对象显示不同的对象坐标,具体取决于其平面、位置和平面旋转。
当安装 Vectorworks Design Series 产品时,坐标菜单首选项也将影响坐标在旋转平面图中的显示(请参阅旋转平面图)。
视图
|
坐标显示
|
|
俯视图/平面图
|
坐标相对于屏幕平面(X 和 Y);二维/三维符号坐标亦包括各视图之间优化工作流程的 Z 坐标

|
|
工作平面活动的三维视图
|
坐标相对于图层平面(X 和 Y)且相对于活动工作平面(X',Y')。工作平面坐标以在互动首选项中为工作平面自身设置的相同颜色显示。
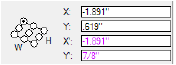
|
|
旋转平面图(需要 Vectorworks Design Series)
|
坐标相对于图层平面(X 和 Y)且相对于旋转平面(屏幕 X 和屏幕 Y)。旋转平面坐标呈蓝色显示,标尺也呈蓝色。
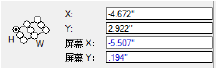
|
有些三维对象(如三维多边形、NURBS 曲线、网面、三维符号、球体、圆锥、半球和三维坐标点)可以显示相对于图层平面的坐标 (X, Y, Z) - 也叫用户坐标系,也可以在选择工作平面时显示相对于活动工作平面的坐标 (X', Y', Z')。单击平面按钮以更改相对坐标显示。
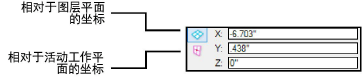
有些符号在创建时或导入后是基于页面的。这些符号在“对象信息”面板中不显示方框位置指示符。(只能对称地调整对象大小)。坐标相对于屏幕平面(X 和 Y),二维/三维符号亦显示各视图之间优化工作流程的 Z 坐标。
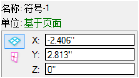
某些对象,例如线条和墙,可以在笛卡尔坐标系或极坐标系模式中显示和编辑选定对象的信息。
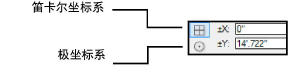
坐标系
|
描述
|
|
笛卡尔坐标
|
笛卡尔坐标与绘图区域中所用的坐标相同;值依据正负 X 轴和 Y 轴而定
|
|
极坐标
|
在极坐标模式中,值是相对于用户原点的。角度表示为 0 至 180 的正值或负值。180 至 359 的值将自动被转换为负值。0 处于 3 点钟位置。
|
查看和编辑单个和多个对象
“形状”选项卡允许编辑单个或多个对象。
要查看和编辑单个对象的对象信息,请执行以下操作:
-
单击“对象信息”面板上的“形状”选项卡。
-
选择所需的对象。
此时显示该对象的可编辑信息。
-
使用以下键更改所需的信息:
键
|
功能
|
|
Enter 键
|
保存输入并将焦点返回到绘图区域
|
|
选项卡
|
保存输入并将焦点移至下一个可编辑字段
|
|
Shift+Enter
|
保存输入并将焦点保留在相同字段中,以可以输入不同的值(如有必要)
|
要查看和编辑多个对象的对象信息,请执行以下操作:
-
单击“对象信息”面板上的“形状”选项卡。
-
选择所需的对象。
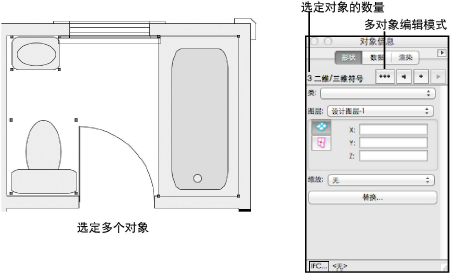
-
要单独编辑选择的每个对象,请单击多对象编辑。此操作可切换为“单独编辑”模式。在单独编辑模式下,使用“下一个”箭头按钮在选定的对象中前进,并使用“上一个”箭头按钮在选择中向后移动。每个对象均在选择时短暂高亮显示。要确定当前选择的是哪个对象,请单击中间的圆形按钮以再次将其高亮显示。如果其中一个箭头显示为灰色,则表明已到达选定对象在该顺序下的末尾。
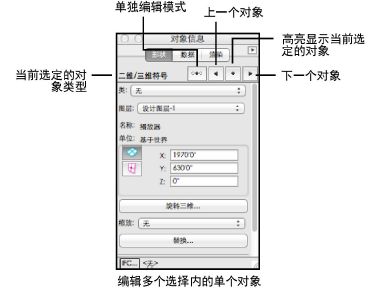
或者选择相同类型的多个对象,然后在“多对象编辑”模式下一次性修改它们。当选择了相同类型的多个对象时,面板在“批处理”编辑模式下运作。如果对象的参数设置不同,该字段显示为空白,或者复选框以“不确定状态”显示。在多对象编辑模式下,任何参数编辑都会影响所有选定的对象。
编辑基于顶点对象
对于基于顶点的对象,类似于重调形状工具的功能可从“对象信息”面板的“形状”选项卡中获取,在这里可以输入值以移动顶点(或整个对象),而不是使用工具以图形方式处理。同样,单击按钮可添加、删除、更改顶点类型,或隐藏下一个边;选定的顶点将受影响。
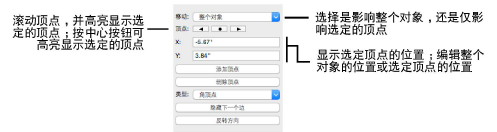
使用“基本”面板的选择工具或重调形状工具来选择一个要编辑的顶点。选定此工具后,右键单击 (Windows) 或按住 Ctrl 键的同时单击 (Mac) 顶点(如已启用智能光标,则它会捕捉到每个顶点并识别顶点类型,以辅助选择),再从上下文菜单中选择在对象信息面板中选定顶点。
针对某些基于顶点对象,您可能需要首先选择该项目,再选择一个编辑命令以进入对象编辑模式。绘图窗口周围的彩色边框指示编辑模式处于活动状态(请参阅对象编辑模式)。
供“对象信息”面板中编辑显示选定顶点的 X 和 Y 坐标。
~~~~~~~~~~~~~~~~~~~~~~~~~
创建图层
创建类
“对象信息”面板
使用算术表达式
二维重调形状模式
“数据”选项卡
“渲染”选项卡

vectorworks.cn