 将植物添加到设计
将植物添加到设计 将植物添加到设计
将植物添加到设计一般情况下,先定义植物,然后放置植物。植物参数由定义设置,但必要时,可在放置前在“植物工具首选项”对话框中更改某些参数,或在放置后在“植物设置”对话框(从“对象信息”面板访问)中更改某些参数。放置植物的另一方法是从已安装内容放置“一般”植物,随后为其创建植物定义。
除了为植物定义外观和参数,植物工具可采用多种配置放置植物,从单一植物到植物阵列。植物放置后设置参数时,植物阵列在“对象信息”面板中被看作是单一“植物”。还可通过绘制多段线,然后选择从形状创建对象命令(请参阅从形状创建对象)来创建植物。
有关植物定义与单独植物实例的设置之间的关系的讨论,请参阅植物概述。

模式 |
描述 |
单个植物放置 |
每一次鼠标单击均放置一个指定植物
|
多边形顶点放置 |
每一次单击多边形顶点均放置植物
|
多边形边缘间隔 |
按照在定义或设置中指定的间距距离沿着绘制的多边形放置植物
|
矩形阵列 |
按照在定义或设置中指定的间距距离以矩形阵列在绘制的多边形中填充植物
|
三角形阵列 |
按照在定义或设置中指定的间距距离以三角形阵列在绘制的多边形中填充植物
|
选取 |
设置默认植物设置以匹配选定现有树木的设置 |
首选项 |
打开“植物工具首选项”对话框,为要放置的植物指定放置选项及其定义 |
植物定义 |
选择要放置的植物定义。当前文档和库中可用的文件和文件夹列示在左边。选择一个文件以显示该位置中的可用植物定义,并选择所需植物定义。 安装 Vectorworks Landmark 软件随附的免费内容库,请参阅资源库。一旦安装,相关植物定义会自动显示在列表中。 “文件”列表在下方显示 Vectorworks 应用程序和用户文件夹中的内容。如果预期内容未显示,验证文件路径。 [Vectorworks 或用户]\ 库\默认\植物 [Vectorworks 或用户]\ 库\对象 - 景观植物\植物工具-符号+定义库 |

将植物放置在绘图上:
单击场地规划工具集的植物工具,并从工具栏上的列表中选择要放置的植物定义。活动绘图中的植物资源按字母顺序显示在列表顶部的“当前文档”下方;剩余植物来自库。
要从工具栏列表访问自定义植物定义,将它们保存到 [用户]\库\默认\植物。
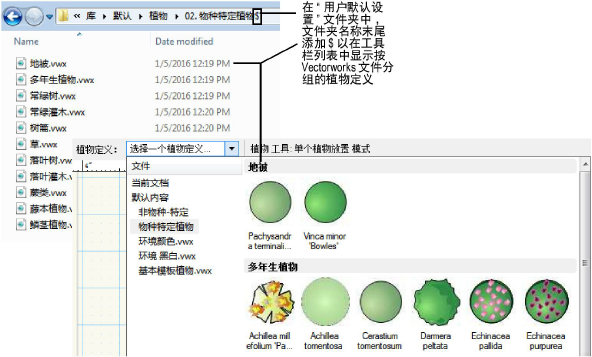
或从工具栏单击首选项,以打开“植物工具首选项”对话框。选择要放置的植物定义,并为放置指定与该定义不同的任何植物首选项。植物首选项在以下各节进行描述。定义参数之后,预览会动态显示植物外观。
植物工具会一直使用这些首选项,直至通过选择不同植物定义、编辑植物工具首选项再次更改设置,或直至选择选取模式,此操作会将默认设置更改为选定现有植物的设置。
如果在从工具栏选择植物定义之前单击绘图区域,将自动打开“植物工具首选项”对话框。
也可双击资源浏览器的植物以激活植物工具并放置选定植物。
从工具栏选择植物放置模式。
根据选定的放置方法,单击绘图以放置单个植物或绘制多边形。在绘图上单击植物工具时,会显示植物冠幅的预览以帮助放置植物。
植物工具首选项会予以保留,以便轻松地连续放置植物。
尽管“植物工具首选项”对话框看起来类似于“编辑植物定义”对话框,但对首选项的更改不会影响植物定义。
“定义”窗格可用于选择植物定义以通过植物工具放置。通过任何窗格,您都可以编辑植物定义参数或创建新的植物定义,如创建植物定义所述。
“大小”窗格显示来自植物定义的默认大小设置;请参阅植物定义:“插入选项”窗格。对于各个参数,选择使用植物定义,或选择自定义并输入值。此外,如果植物应包含于植物报告工作表中,选择在植物列表上。
“明细表”窗格显示来自植物定义的默认明细表设置;请参阅植物定义:“明细表”窗格。对于各个参数,选择使用植物定义,或选择自定义并输入值。
“渲染”窗格显示来自植物定义的默认渲染设置;请参阅植物定义:“渲染”窗格。对于各个参数,选择使用植物定义,或选择自定义轮廓和群选项,并/或选择无阴影、使用文档首选项设置或自定义阴影设置。
在“注释”窗格中选择植物显示参数。
在“标记”窗格中设置植物标识标记的显示。要创建自定义植物标记,请参阅创建自定义植物标记。在创建之后,可以通过“植物设置标记”窗格、“对象信息”面板、标记类设置和绘图上的控制点位置来修改植物标记的外观(请参阅植物标记外观)。
~~~~~~~~~~~~~~~~~~~~~~~~~
