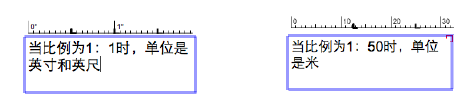
一旦创建文本对象,则可能需要执行更改,如添加词汇、更改字体颜色或更改边距。更改可应用于文本的一部分,也可应用于整个对象。文本对象甚至可转换为多段线并拉伸,也可以转换为三维路径对象。根据所需的更改内容,要么使用选择工具选择文本对象,要么激活文本编辑模式。
要在文本框中添加、编辑或删除文本,或更改部分文本的属性,文本编辑模式必须处于活动状态。要激活编辑模式,请使用选择工具双击文本对象,或使用文本工具单击该对象。或者,右键单击 (Windows) 或按住 Ctrl 并单击 (Mac) 文本,并从上下文菜单选择编辑。
编辑模式由顶部有标尺的高亮显示的紫色方框指示。标尺上的单位反映当前的文档单位和图层比例。
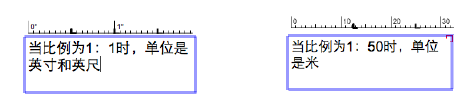
Mac 和 Windows 中的标准快捷键均可在文本编辑框中应用。例如,使用 Command+B (Mac) 或 Ctrl+B (Windows) 可应用粗体格式设置。
● 在启用了 GDI+ 成像的 Mac 和 Windows 系统上,旋转文本可于原位编辑,或者,您也可以使用文本编辑框右侧的旋转按钮让文本框水平显示以方便编辑。
● 如果 Windows 中已禁用了 GDI+ 成像,则旋转文本会自动在编辑模式中切换到水平位置。如果当前视图并非俯视/平面视图,则文本框亦会自动切换位置。
编辑完毕之后,按 Esc 键。
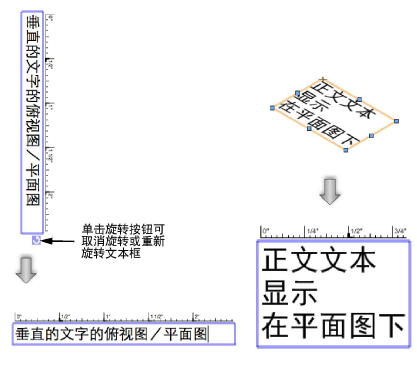
要编辑文本对象的特性(如字体或行距),请使用选择工具选择它。X 在文本对齐点显示。如果启用自动换行选项,则沿右侧、左侧或两个边距(具体取决于对齐设置)同时显示三角形边距标记。
一旦选择文本对象,即可移动该对象或更改其特性,如对齐或文本样式。
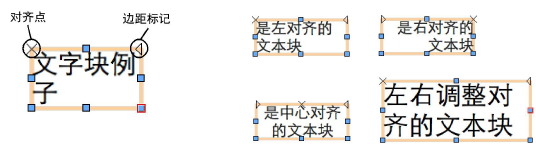
文本对象与其他二维对象类似,也可以使用重调形状图柄调整大小或旋转。
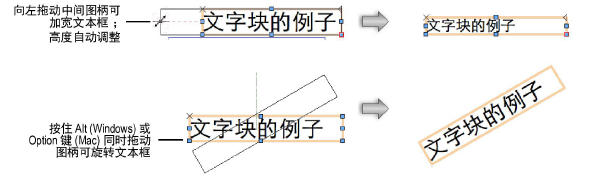
~~~~~~~~~~~~~~~~~~~~~~~~~
