请选择工具 > 工作空间 > 工作空间。
“工作空间”对话框打开。
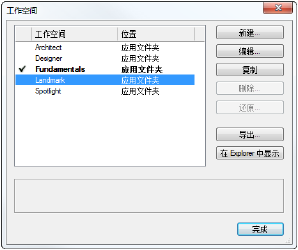
选项 |
描述 |
|
新建 |
打开“工作空间编辑器”对话框并创建一个新的工作空间 |
|
编辑 |
在“工作空间编辑器”对话框中打开选定的工作空间。一次仅可编辑一个工作空间。 如您编辑某个标准的 Vectorworks 工作空间,Vectorworks 就会将自定义的副本保存在用户文件夹中,并将原本保持在应用程序文件夹内。 |
|
复制 |
创建当前选定工作空间的一份副本。副本会自动在原有工作空间名称的末尾添加 “copy”后缀。 |
|
删除 |
将选定工作空间从用户文件夹永久删除。默认工作空间不能从应用程序文件夹中删除。如果您删除了活动工作空间,Vectorworks 程序就会重新加载列表中的第一个工作空间作为活动工作空间。 |
|
还原工作组 |
如果工作组或应用程序文件夹内存在同名工作空间,则从用户文件夹内删除选定的工作空间。不能在文件夹内还原工作空间。如果在来自应用程序文件夹的某个自定义工作空间上使用,则将工作空间还原为其默认设置。如果您还原了活动工作空间,Vectorworks 程序就会重新加载应用程序文件夹内同名的工作空间。 |
|
导出 |
将选定的工作空间导出为一个文本文件。要将当前工作空间内所有菜单项、工具及快捷键导出为一个列表,请单击导出。出现提醒后,指定文件名称及位置并单击确定。文本文件还列出 Vectorworks 程序或操作系统保留的按键、用户不能修改的快捷键以及可以在工作空间编辑器内修改的快捷键。 |
|
在 Finder 中显示 (Mac) |
打开包含选定工作空间的文件夹 |
从列表中选择待编辑的工作空间并单击编辑或是单击新建以创建一个新的工作空间。
“工作空间编辑器”对话框打开。
位于不同文件夹位置的同名工作空间不会被列出,工作组文件夹工作空间会覆盖应用程序文件夹工作空间,而用户文件夹工作空间则会覆盖工作组和应用程序文件夹两者的工作空间。
如以下章节所述修改菜单、上下文菜单、工具、快捷键、面板位置和设置:
● 修改菜单和命令
● 修改上下文菜单
● 修改专用快捷键
某些快捷键是 Vectorworks 程序或者 Windows 或 Mac 操作系统保留的。工作空间编辑器不会防止此类快捷键被指派至面板或工具。如果出现这种情况,Windows 或 Mac 快捷键通常会覆盖在 Vectorworks 程序中指定的快捷键。
如果向菜单、面板或工具集添加了重复的项目,则该项目会在两个位置同时显示。高亮显示不需要的工具或命令,然后按 Delete 键移除。
完成自定义或创建工作空间后,请单击完成以关闭“工作空间”对话框。
