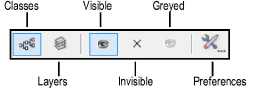
The Visibility tool changes the visibility of either the layer or class associated with a clicked object. If you click an object in the drawing area, the document visibility changes. If you click an object in a sheet layer or design layer viewport, only the visibility in that viewport changes (with some exceptions). You can also make rapid changes to the visibilities of multiple layers or classes in the drawing at one time by double-clicking the tool itself.
You cannot change the class and layer visibilities within a section viewport with the Visibility tool.
The Visibility tool is available in the workspaces of all Vectorworks Design Series products; for the Vectorworks Fundamentals product, you can edit the workspace to add the Visibility tool (see Customizing Workspaces).
Several modes are available, to specify whether to change class or layer visibility, and what type of visibility change to make.
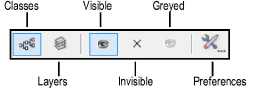
Mode |
Description |
Classes |
Affects the visibility of the clicked object’s class |
Layers |
Affects the visibility of the clicked object’s layer |
Visible |
Sets the clicked object’s class or layer to visible |
Invisible |
Hides the clicked object’s class or layer |
Greyed |
Sets the clicked object’s class or layer to gray |
Preferences |
Specifies the behavior when the Visibility tool is double-clicked |
Click here for a video tip about this topic (internet access required).

To change class or layer visibilities based on a clicked object:
Click the Visibility tool from the Basic palette.
From the Tool bar, select Classes or Layers mode. Then select whether to make the object’s class or layer Visible, Invisible, or Greyed.
If the class or layer to be changed is currently invisible, ensure that the class or layer options are not set to Active Only. Press and hold the shortcut key (V by default) for the Visibility tool to temporarily make all classes (in Classes mode) or layers (in Layers mode) visible. If the cursor is over a viewport, all classes or layers in the viewport become visible.
In Classes mode, if the cursor is over a design layer viewport that is set to use the class visibilities of the document, all document classes become visible (which includes the classes in the viewport).
Move the cursor over a drawing object that is in the class or layer to be changed. All objects that will be affected by the visibility change are highlighted. In addition, a screen tip indicates the name of the class or layer that will be changed, as well as its current visibility setting. If the object is in a viewport, the screen tip also indicates the name of the viewport in which the change will be made.
In Classes mode, if the object is in a design layer viewport that is set to use the class visibilities of the document, the screen tip does not show the viewport name. This indicates that a click on the object will change the class visibility for the document (not the viewport)—including objects of that class that are not in the viewport.
Click the object to change the visibility setting for its class or layer.
The object’s class or layer is set to visible, invisible, or gray, and the Message bar shows the change that occurred. The Navigation palette (Vectorworks Design Series required) updates to display the new visibility status. On a design layer, changes to class visibility redraw the entire drawing; changes to layer visibility redraw the layer.
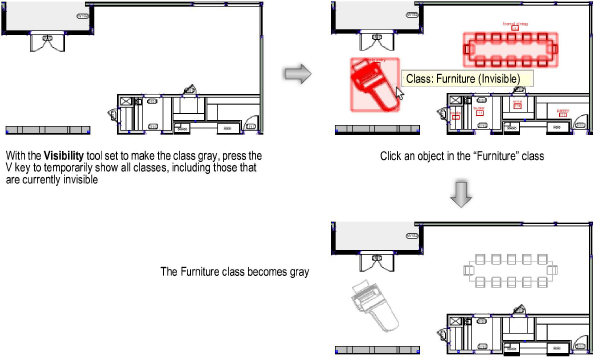
When you use the Visibility tool to make class or layer changes, several factors may prevent the visibility from changing as expected.
● The layer and class options control the visibility of objects in the inactive layers and classes. For example, if the layer options are set to gray objects in inactive layers, grayed objects do not become fully visible when clicked with the Visibility tool. (See Setting Visibility with Class and Design Layer Options.) An alert displays in this situation.
● The Visibility tool cannot hide or gray the active class or layer immediately, since the active class or layer is always set to visible. An alert displays in this situation.
● A container object (such as a symbol or a group) and its component parts can belong to different classes, and their visibilities can be set differently. For example, if the classes of the individual objects that make up a symbol are set to invisible or gray, they do not become visible when the symbol’s class is made visible.
● In a viewport, changes to class or layer visibility display immediately if the viewport has a background render mode of Wireframe, Sketch, or OpenGL. For other render modes, you must update the viewport to see the visibility change. An alert displays in this situation.
● If a design layer viewport (Vectorworks Design Series required) is embedded in another viewport, several factors affect the behavior of the Visibility tool. See Visibility Tool Behavior in Embedded Viewports for more information.
The Visibility tool can make global changes to the class or layer visibilities of a drawing. In a complex drawing, for example, this can be an easy way to quickly show only the classes or layers of selected objects. All classes or layers can easily be set to show again. This feature does not affect visibilities in viewports.

To make global changes to the visibility of classes or layers:
To make changes to the class or layer visibility of selected objects, select the objects first.
The objects do not need to be in the same class or layer.
Click the Visibility tool from the Basic palette.
Select Preferences from the Tool bar.
The Visibility Tool Preferences dialog box opens. Specify the effect to occur when the Visibility tool is double-clicked.
Click to show/hide the parameters.
Click OK.
Double-click the Visibility tool to execute the selected action.
The classes or layers in the drawing area are set to visible or invisible as specified, and the Message bar shows the change that occurred. The Navigation palette (Vectorworks Design Series required) updates to display the new visibility status.
When you use the Visibility tool to make global changes, several factors may prevent the visibility from changing as expected.
● The layer and class options control the visibility of objects in the inactive layers and classes. For example, if the layer options are set to gray objects in inactive layers, grayed objects do not become fully visible when the Visibility tool is double-clicked. (See Setting Visibility with Class and Design Layer Options.) An alert displays in this situation.
● The Visibility tool cannot hide the active class or layer immediately, since the active class or layer is always set to visible. An alert displays in this situation.
● A container object (such as a symbol or a group) and its component parts can belong to different classes, and their visibilities can be set differently. For example, if the classes of the individual objects that make up a symbol are set to invisible or gray, they become visible only when the first double-click option (Makes all classes visible) is used.
Design layer viewports (Vectorworks Design Series required) can be embedded in both sheet layer and design layer viewports, and they can be referenced or not. There are settings in the viewport properties of all of these viewports to control the way classes and layers display, which affect the behavior of the Visibility tool.
The following cases describe the conditions under which the Visibility tool cannot change the visibilities of the class or layer of a clicked object, when the object is in a design layer viewport that is embedded in another viewport.
● The top-level viewport is a sheet layer viewport, and it is set to use the class or layer visibilities of the embedded viewport. The tool can only change the top-level viewport’s visibility setting for the class or layer of the embedded viewport itself. The tool cannot change the visibility for the class or layer of an object inside the embedded viewport.
● The top-level viewport is a sheet layer viewport, and it is not set to use the class or layer visibilities of the embedded viewport. However, the embedded viewport is referenced. In a referenced viewport, each class can either keep its own settings, or take on the settings of the document in which it is embedded. In Classes mode, if you click an object whose class is set to keep its own settings, the tool changes the top-level viewport’s visibility setting for the class of the embedded viewport itself. In Layers mode, the tool can only change the top-level viewport’s visibility setting for the layer of the embedded viewport itself.
● The top-level viewport is a design layer viewport, and the embedded viewport is referenced. In Classes mode, if you click an object whose class is set to keep its own settings, the tool changes the top-level viewport’s visibility setting for the class of the embedded viewport itself.
● The top-level viewport is a design layer viewport. In Layers mode, the tool can only change the top-level viewport’s visibility setting for the layer of the embedded viewport itself. The tool cannot change the visibility for the layer of an object inside the embedded viewport.
The following cases describe the conditions under which the Visibility tool changes the class visibilities for the entire document, when you click an object in a design layer viewport that is embedded in another viewport.
● The top-level viewport is a design layer viewport, and it is set to use the class visibilities of the document. The embedded viewport is not referenced. The tool changes the visibility of the class of the clicked object, not only in the viewport, but in the entire document.
● The top-level viewport is a design layer viewport, and it is set to use the class visibilities of the document. The embedded viewport is referenced. If the clicked object belongs to a class that is set to take on the settings of the document, the tool changes the class visibility for the entire document.
~~~~~~~~~~~~~~~~~~~~~~~~~
