 Inserting
a Stage Deck
Inserting
a Stage Deck Inserting
a Stage Deck
Inserting
a Stage DeckThe Stage Deck tool inserts rectangular and rounded portable stage structures into a drawing. The type, shape, size, appearance, and presence of railings can be customized. Place several stage decks to create a large stage area.
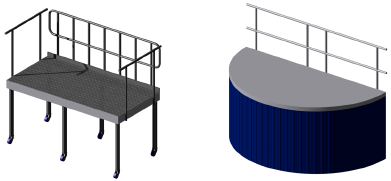

To insert a stage deck:
Click the Stage Deck tool from the Spotlight tool set.
Click to place the object in the drawing, and click again to set the rotation.
The first time you use the tool in a file, a properties dialog box opens. Set the default properties, and click OK. The properties can be edited from the Object Info palette.
Click to show/hide the parameters.
Parameter |
Description |
Deck Shape |
Creates a rectangular or round stage |
Height |
Specifies the overall stage height |
Depth/Width (rectangular shape) |
Specifies the dimensions of a rectangular stage deck |
Radius/Diameter/Sweep Angle (round shape) |
Specifies the size of a round stage deck |
Top Surface Area |
Displays the calculated surface area of the stage |
Structure |
Select the type of stage construction, from simple to complex
|
Deck Details |
|
Hide Deck |
For the Legs-Braced structure types, hides the deck and shows the braced leg supports only |
Top Thickness |
Sets the thickness of the deck. The thickness of the deck cannot be set for Border and Simple stage deck structures. |
Top Color/Texture |
Displays the texture or color selected in the 3D Options |
Trim Height |
Sets the height of the trim around the stage |
Trim Color/Texture |
Displays the texture or color selected in the 3D Options |
Border Color/Texture |
For the Border structure type, displays the texture or color selected in the 3D Options |
Leg/Structure Details |
|
Diameter |
For structure types with legs, sets the diameter of the leg supports |
Profile |
For structure types with legs, select a round, square, or octagonal shape for the legs |
Color/Texture |
Displays the texture or color selected in the 3D Options |
Reference Spacing |
For Legs-Basic and Legs-Braced, sets an approximate spacing value for the legs; the exact spacing is determined automatically by evenly dividing the length of the deck |
Leg Total |
For structure types with legs, displays the number of legs |
Add Casters |
For the Legs-Basic and Legs-Braced (rectangular shape only) structure types, adds casters to the legs to create a rolling platform |
Wheel Color/Texture |
Displays the texture or color selected in the 3D Options |
Railing Details |
All railing bars are automatically evenly spaced |
Front/Back/Left/Right (rectangular shape) |
Select the type of railing to add to each side of the stage deck, or select None for no railing
|
Start Radius/ End Radius/ Arc (round shape) |
For round deck shapes, select the type of railing to add to each side of the stage deck, or select None for no railing. Rounds decks are limited to Straight, Toe, or Straight + Toe railing types.
|
Height |
Sets the height of the top of the railing |
Add’l Horiz. Bars (Straight and Straight + Toe) |
Specifies the number of additional horizontal bars to add to the railing |
Add’l F/B Uprights (rectangular shape) |
For rectangular deck shapes, adds additional vertical bars to the front and back railing |
Add’l L/R Uprights (rectangular shape) |
For rectangular deck shapes, adds additional vertical bars to the left and right railing |
Add’l Radii Uprights (round shape) |
For round deck shapes, adds additional vertical bars to the start and end radius railing |
Add’l Arc Uprights (round shape) |
For round deck shapes, adds additional vertical bars to the arc railing |
Profile |
Select a round, square, or octagonal shape for the railing |
Color/Texture |
Displays the texture or color selected in the 3D Options |
Specifies the appearance of applicable deck elements in 3D views. The 3D Options dialog box opens. For each available portion of the stage, either select the color from the Color list, or select Custom Texture and then select the texture from the Texture list. The Object Info palette displays the color or texture selections in the relevant section. The appearance of Simple stage decks is set from the Attributes palette. |
|
Purpose/ Set Cart ID |
Enter information about the stage which can be placed on the drawing with Text Options (does not affect the stage appearance) |
Note |
Adds a note, which can be placed on the drawing with the Text Options |
Text Options |
Opens the Text Options dialog box, to enable the display and format the text of labels |
Default Text Positions |
Restores text labels to their default positions |
Opens the Classes dialog box, to specify class naming for the various portions of the stage deck. This allows portions of the stage deck to be set to visible, grayed, or invisible. Use the suggested standard class, select a class from the list of classes present in the drawing, or create a new class. Select <Stage Deck Class> to place the stage deck element in the same class as the stage deck. ● Class Prefix: Specifies an optional default root class naming standard for all stage deck parts; click Use Standard Classes to begin all stage deck class names with the prefix, so that they are sorted together. ● Use Standard Classes: Sets the class names for all stage deck elements to the default suggested standard names, using the Class Prefix if there is one. ● Stage deck elements: For each portion of the stage deck, including the loci that represent the stage deck legs in the Deck Only Structure, specifies the class name standard; the class names shown here are applied to the elements. |
|
Update |
Updates the object when changes have been made to the Object Info palette parameters |
~~~~~~~~~~~~~~~~~~~~~~~~~
Replacing Stage Decks and Trusses with Symbols
