 Creating
Spaces with the Space Tool
Creating
Spaces with the Space Tool Creating
Spaces with the Space Tool
Creating
Spaces with the Space ToolSpaces are path objects that have the characteristics of a building space or room, which include information such as the space name, number, finish information, and height. The space label is drawn using a pre-defined or user-defined symbol, can display not only name and number, but virtually any desired information. Space objects automatically calculate their area, volume, and perimeter.
The Space tool is available for Vectorworks Landmark and Spotlight software but is not present in those workspaces. It can be added to the Landmark and Spotlight workspaces (see Customizing Workspaces).
The Room Name Simple tool (in the Dims/Notes tool set) creates a text label only; it does not attach room finish, area, IFC, or GSA information to a space object.
To draw a free-standing space with the Space tool, select either the Rectangle or the Polyline mode. If the walls are already drawn, select the Picked Walls mode or Inner Boundary mode to create a space bounded by visible walls.
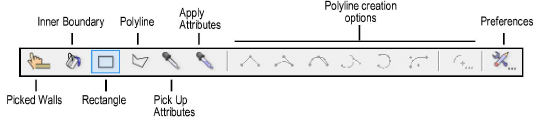
Mode |
Description |
Picked Walls |
Creates a space object based on a closed set of selected walls |
Inner Boundary |
Creates a space object in a clicked area that is bounded by visible walls |
Rectangle |
Draws a rectangular space object |
Polyline |
Draws a polyline space object; as with a polyline, select one of six types of control points for the vertices from the Tool bar |
Pick Up Attributes |
Picks up the attributes of a space that is clicked upon. The properties that are transferred can be customized; see Space Settings: Advanced Settings Pane for details. |
Apply Attributes |
Transfers the space attributes that have been picked up with the Pick Up Attributes mode to a space that is clicked upon. Press the Ctrl key (Windows) or the Option key (Mac) when you click to toggle between the Pick Up Attributes and Apply Attributes modes. |
Polyline creation options |
Selects the method for drawing the polyline upon which the space is based; see Creating Polylines. |
Preferences |
Sets the default parameters that are used for each new space object |
Click here for a video tip about this topic (internet access required).
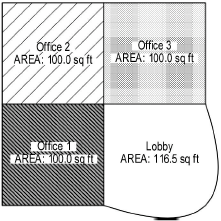
Spaces can be automatically created by first selecting the enclosing walls or by clicking within the boundary of a closed set of visible walls. The spaces are automatically associated with their bounding walls.
Alternatively, select AEC > Space Planning > Create Spaces from Walls to create spaces from a set of enclosed walls on a specified design layer (see Creating Spaces from Walls).

To create a space within a selected set of visible walls:
Click the Space tool from the Space Planning tool set or the Building Shell tool set.
From the Attributes palette, set the 2D attributes for the space (fill, pen, opacity, and line thickness).
From the Tool bar, click Preferences. Set the default parameters for the space objects.
From the Tool bar, click Picked Walls mode.
Click each wall that forms the wall set and press Enter, or click the check mark button on the Tool bar. The space is created with the attributes and settings you specified.
Add information specific to the space.

To create a space within a closed set of visible walls:
Click the Space tool from the Space Planning tool set or the Building Shell tool set.
From the Attributes palette, set the 2D attributes for the space (fill, pen, opacity, and line thickness).
From the Tool bar, click Preferences. Set the default parameters for the space objects.
From the Tool bar, click the Inner Boundary mode.
Click in an open area of the drawing that is bounded by walls; the walls must be visible, joined together, and on layers that have the same layer scale as the space layer. The space is created with the attributes and settings you specified.
Add information specific to the space.

To draw a space with the Space tool:
Click the Space tool from the Space Planning tool set or the Building Shell tool set.
From the Attributes palette, set the 2D attributes for the space (fill, pen, opacity, and line thickness).
From the Tool bar, click Preferences. Set the default parameters for the space objects.
From the Tool bar, either click Rectangle mode, or select a Polyline mode and then select the type of control point for the polyline vertices.
Draw the space as follows:
● For a rectangular space, click to begin the rectangle, and then click again to finish the rectangle and create the space.
● For a polyline space, click to begin the polyline, and then click to set each polyline vertex. Click the start point to end the polyline and create the space.
The space is created with the attributes and settings you specified.
Add information specific to the space.
After all spaces have been created, select specific spaces and add more information to them from the Object Info palette, such as a space name and room finishes. The items that are changed most frequently are available on the Shape tab. To access the full set of space properties, click the Settings button to open the Space Settings dialog box.
The properties that are available from the Object Info palette are determined by the Advanced Settings pane on the Space Settings dialog box. See Space Settings: Advanced Settings Pane for details.
If several spaces need to have attributes in common, such as the same space name and room finishes, copy the attributes from an existing space and apply them to the other spaces.

To copy attributes to other spaces:
Click the Space tool from the Space Planning tool set or the Building Shell tool set, and then from the Tool bar, click Preferences.
From the Space Settings dialog box, select the Advanced Settings pane.
Select the attributes to transfer between spaces from the Eyedropper Transfer Properties window (see Space Settings: Advanced Settings Pane for details).
Select the Pick Up Attributes mode from the Tool bar. Click the space with the attributes you want to transfer.
Select the Apply Attributes mode from the Tool bar, and click each space that should have those attributes.
Alternatively, press the Ctrl key (Windows) or the Option key (Mac) while you click to activate the Apply Attributes mode.
~~~~~~~~~~~~~~~~~~~~~~~~~
