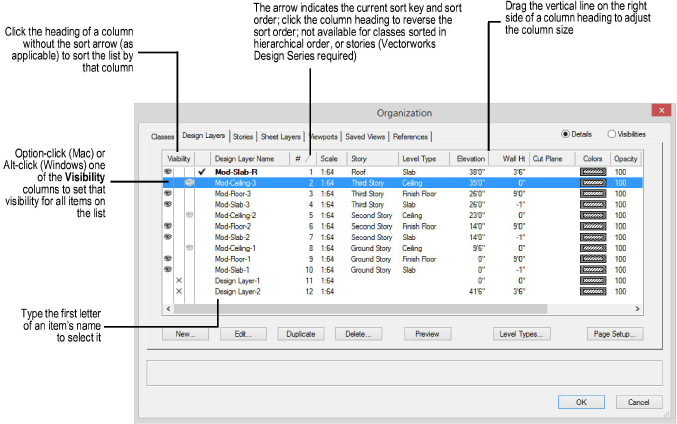
Dialog boxes that contain long lists of information (such as the Organization dialog box) may have some or all of the following functionality.
Task |
Action |
|
Change the list’s sort key |
Click the heading of the column to sort by; an arrow appears on the right side of the column heading to indicate that it is the sort key |
|
Change a column’s sort order |
Click the column heading; the sort arrow in the heading indicates whether the current sort is ascending or descending |
|
Resize a column |
Click the vertical line on the right side of a column’s heading and drag it left or right |
|
Select a group of items |
Click the first item, and then Shift-click the last item in the group |
|
Select multiple items individually |
Click the first item, and then Command-click (Mac) or Ctrl-click (Windows) each additional item |
|
Select an item on the list |
Type the first letters of the desired item’s name |
|
Edit an item on the list |
Double-click the desired item |
|
Open a context menu for an item on the list |
Ctrl-click (Mac) or right-click (Windows) the desired item |
|
For lists with a Visibility column, set the same visibility for all items on the list |
Option-click (Mac) or Alt-click (Windows) the desired setting |
|
Display lists in hierarchical order |
Classes can be displayed in hierarchical order (up to four levels). To enable or disable hierarchical display of classes on pop-up menus including from the Object Info palette, the View bar, and dialog boxes, see Vectorworks Preferences: Session Tab. On the Classes tab of the Organization dialog box and the Navigation palette (Vectorworks Design Series required), display options are saved separately. See Displaying Classes in Hierarchical Order. |
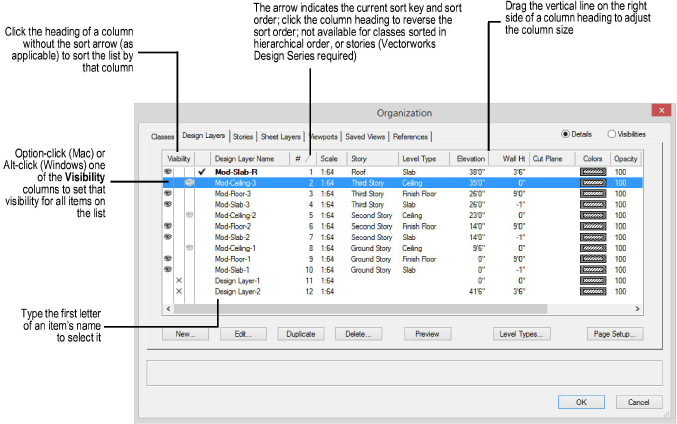
~~~~~~~~~~~~~~~~~~~~~~~~~
