 Conexión con el registro
de formato de la base de datos
Conexión con el registro
de formato de la base de datos Conexión con el registro
de formato de la base de datos
Conexión con el registro
de formato de la base de datosCada campo del formato de registro necesita ser asignado a la columna de la tabla de la base de datos apropiada. Formatos de registro requeridos que aún no existen en el archivo pueden ser creados al conectar los registros a la base de datos. Entidades IFC/COBie también pueden ser creadas y conectadas vinculando sus propiedades a la tabla de la base de datos. Las conexiones del registro pueden ser guardadas en un archivo xml e importadas dentro de otro archivo.
Los formatos de registro se pueden crear automáticamente y vincularse a la tabla de la base de datos; ver Crear formatos de registro automáticamente desde una tabla de base de datos.
Para conectar el formato de registro deseado a la tabla de la base de datos:
Seleccione Herramientas > Base de datos > Conexión de formato de registro. Como alternativa, seleccione un formato de registro en la ficha Datos de la paleta Información del objeto con el registro deseado anexo, y luego haga clic en Conexión con la base de datos de formato de registro.
El cuadro de diálogo de Conexión con la base de datos de formato de registro se abre, mostrando los formatos de registros disponibles en el archivo. Estos registros consisten en Documento (definido por el usuario), Paramétrico (relacionado con objetos paramétricos), o IFC (registros IFC y COBie). Cada formato de registro puede ser vinculado con una fuente de datos que ya ha sido conectado al archivo.
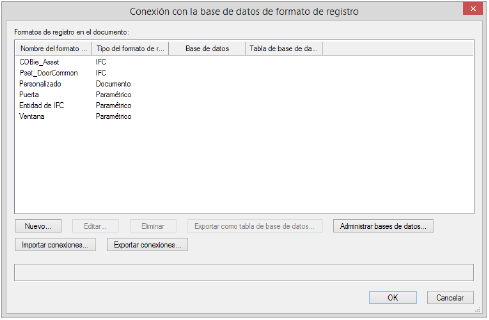
Haga clic para mostrar/ocultar los parámetros.
Si un registro paramétrico o documento será conectado, seleccione el formato de registro y haga clic en Editar. Si se va a conectar una entidad IFC, ver Crear o editar y conectar propiedades IFC/COBie.
Se abrirá el cuadro de diálogo Editar formato de registro con controles de base de datos adicionales disponibles debido a la presencia de la conexión de bases de datos.
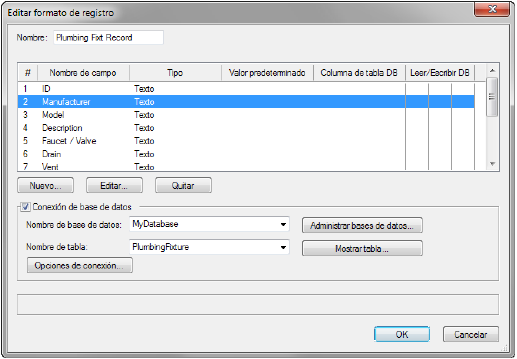
Seleccione Conexión de base de datos para vincular los campos de registro de formato a la base de datos y la tabla seleccionadas. Esta área solo se muestra para formatos de registro cuando una base de datos está conectada en el archivo.
Si es necesario, verifique o cambie la base de datos conectada haciendo clic en Administrar bases de datos, o marque la tabla seleccionada en Nombre de tabla para ver el contenido de la tabla.
Haga clic en Opciones de conexión para especificar las opciones de actualización de la conexión de base de datos.
Se abre el cuadro de diálogo Opciones de conexión. Seleccione la acción que se va a producir en la tabla de base de datos cuando se edite el formato de registro u objeto conectado con el registro adjunto. (Estos cambios se producen en el momento de la actualización de la base de datos configurada en Especificar configuración de actualizaciones; las alertas le informan de todo cambio en la bases de datos).
Haga clic para mostrar/ocultar los parámetros.
Haga clic en OK para regresar al cuadro de diálogo Editar formato de registro.
Asigne una columna desde la tabla seleccionada para cada campo de registro. Seleccione el campo de registro y haga clic en Editar.
Se abrirá el cuadro de diálogo Editar campo.
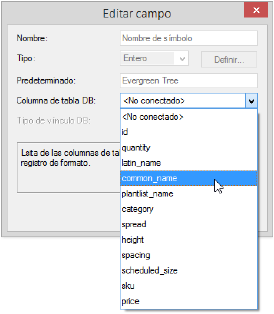
Seleccione la columna asociada de la tabla desde la base de datos en Columna de tabla DB, y seleccione el método de comunicación de la base de datos en Tipo de vínculo DB:
● Leer/escribir: Permite que los datos se muevan en ambas direcciones entre la base de datos y el archivo Vectorworks
● Solo lectura: Permite que la información de la base de datos se pueda leer dentro del archivo Vectorworks, pero no permite que los datos registrados modifiquen la base de datos
● Solo escritura: Permite que los datos del archivo Vectorworks modifiquen la base de datos, pero no permite que la información de la base de datos modifique el campo de registro Vectorworks
Haga clic en OK para regresar al cuadro de diálogo Editar formato de registro. El cuadro de diálogo se actualiza para mostrar la tabla de datos asociada y el tipo de vínculo.
Haga clic en una columna Leer/escribir DB para cambiar fácilmente el tipo de vínculo para la fila seleccionada.
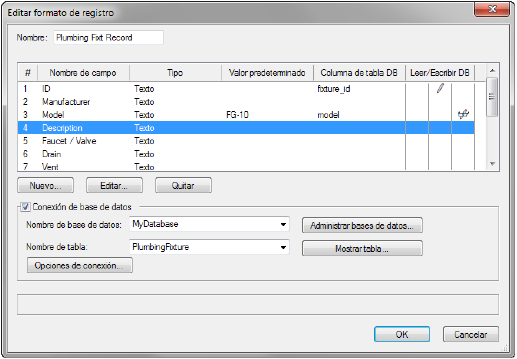
Una vez que los datos han sido vinculados a cada campo de registro, haga clic en OK. Los campos en el formato de registro han sido vinculados a la tabla de datos en la base de datos especificada, y el tipo de vinculo ha sido definido. En la ficha Datos de la paleta Información del objeto, los formatos de registros se muestran con el nombre de la base de datos conectada y su tabla.
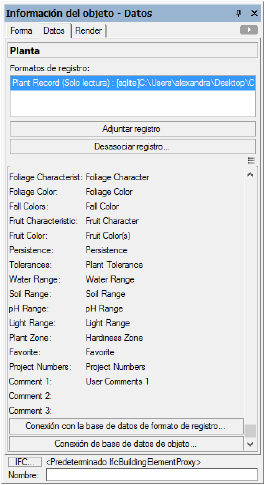
Tal como se menciona en la sección previa, entidades IFC que aún no existen en el archivo pueden ser creados al conectar las propiedades a la base de datos. Adicionalmente, las propiedades de entidades existentes pueden ser editadas. El proceso es diferente cuando se está creando o editando formatos de registro IFC/COBie. Para IFC/COBie, en vez de vincular campos de registro a una base de datos, propiedades son conectadas.
Para crear o editar un formato de registro IFC/COBie:
Desde el cuadro de diálogo Formato de registro de conexión a base de datos haga clic en Nuevo para crear un nuevo formato de registro, o seleccione un formato de registro IFC/COBie y haga clic en Editar para editar el formato.
El cuadro de diálogo Nuevo formato de registro IFC/COBie, o el cuadro de diálogo Editar formato de registro IFC/COBie se abre. Al crear un nuevo formato IFC/COBie, seleccione la entidad desde la lista para mostrar sus propiedades y conectarlas. Al editar un formato IFC/COBie, la entidad ya está seleccionada por lo que solo se muestran sus propiedades para editar conexiones.
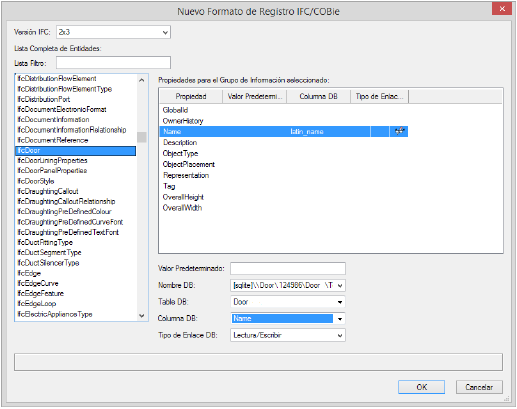
Haga clic para mostrar/ocultar los parámetros.
Seleccione cada propiedad a conectar y especifique cualquier valor predeterminado.
Seleccione la base de datos conectada para usar y asigne una tabla de base de datos desde la base de datos seleccionada. Seleccione la fila asociada de la tabla desde la base de datos.
Seleccione el método de comunicación de base de datos en Tipo de vínculo DB:
● Leer/escribir: Permite que los datos se muevan en ambas direcciones entre la base de datos y el archivo Vectorworks
● Solo lectura: Permite que la información de la base de datos se pueda leer dentro del archivo Vectorworks, pero no permite que los datos registrados modifiquen la base de datos
● Solo escritura: Permite que los datos del archivo Vectorworks modifiquen la base de datos, pero no permite que la información de la base de datos modifique el campo de registro Vectorworks
Haga clic en una columna Leer/escribir DB para cambiar fácilmente el tipo de vínculo para la fila seleccionada.
Haga clic en OK para regresar al cuadro de diálogo Editar formato de registro de conexión a la base de datos. El cuadro de diálogo se actualiza para mostrar la base de datos asociada.
~~~~~~~~~~~~~~~~~~~~~~~~~
