Seleccione Herramientas > Espacios de trabajo > Espacios de trabajo.
Se abrirá el cuadro de diálogo Espacios de trabajo.
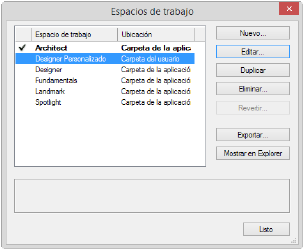
Opción |
Descripción |
|
Nuevo |
Abre el cuadro de diálogo Editor de espacio de trabajo y crea un nuevo espacio de trabajo |
|
Editar |
Abre el espacio de trabajo seleccionado en el cuadro de diálogo Editor de espacio de trabajo. Solo se puede editar un espacio de trabajo por vez. Si edita uno de los espacios de trabajo Vectorworks estándares, Vectorworks guardará la copia personalizada en la carpeta de usuario y mantendrá el original en la carpeta de la aplicación. |
|
Duplicar |
Crea un duplicado del espacio de trabajo seleccionado actualmente. De manera automática, las copias tienen la palabra "copia" anexada al final del nombre original del espacio de trabajo. |
|
Eliminar |
Elimina permanentemente de la carpeta Usuario el espacio de trabajo seleccionado. Los espacios de trabajo predeterminados no pueden eliminarse de la carpeta de la aplicación. Si elimina el espacio de trabajo activo, Vectorworks volverá a cargar el primer espacio de trabajo de la lista como el espacio de trabajo activo. |
|
Revertir |
Elimina el espacio de trabajo seleccionado de la carpeta del usuario si existe un espacio de trabajo con el mismo nombre en un grupo de trabajo o en la carpeta de la aplicación. No puede revertir un espacio de trabajo en la carpeta. Si se usa en un espacio de trabajo personalizado de la carpeta de la aplicación, revierte el espacio de trabajo a su configuración predeterminada. Si revierte el espacio de trabajo activo Vectorworks volverá a cargar el espacio de trabajo con el mismo nombre desde la carpeta de la aplicación. |
|
Exportar |
Exporta el espacio de trabajo seleccionado como un archivo de texto. Para exportar una lista de todos los elementos, herramientas y accesos directos del teclado del menú incluidos en el espacio de trabajo actual, haga clic en Exportar. Cuando se le pida, especifique el nombre del archivo y la ubicación para el archivo, y haga clic en OK. El archivo de texto también enumera las teclas reservadas por el programa Vectorworks o el sistema operativo, los accesos directos que no se pueden modificar por parte del usuario y los que se pueden modificar dentro del Editor de espacio de trabajo. |
|
Mostrar en el Finder (Mac) |
Abre la carpeta que contiene el espacio de trabajo seleccionado |
Seleccione un espacio de trabajo para editar de la lista y haga clic en Editaro haga clic en Nuevo para crear un nuevo espacio de trabajo.
Se abrirá el cuadro de diálogo del Editor de espacio de trabajo.
No se enumeran espacios de trabajo en diferentes ubicaciones de carpetas con nombres idénticos; espacios de trabajo de la carpeta de grupo de trabajo reemplazan los espacios de trabajo de la carpeta de la aplicación, y espacios de trabajo de la carpeta del usuario reemplazan tanto espacios de trabajo de la carpeta del grupo de trabajo y de la aplicación.
Modifique menús, menús contextuales, herramientas, accesos directos del teclado, y posiciones y configuraciones de paletas según lo descrito en las siguientes secciones:
● Modificar menús contextuales
● Modificar paletas de herramientas y conjuntos de herramientas
● Modificar accesos directos especiales
● Guardar posiciones y configuración iniciales de paleta
Algunos accesos directos están reservados por el programa Vectorworks o por el sistema operativo de Windows o Mac. El Editor de espacio de trabajo no evita que estos accesos directos se asignen a una paleta o herramienta. Si esto ocurriera, el acceso directo de Windows o Mac generalmente sobrescribe el acceso directo asignado al programa Vectorworks.
Si se agrega un elemento duplicado a un menú, una paleta o a un conjunto de herramientas, el elemento se muestra en ambas ubicaciones. Resalte la incidencia no deseada de la herramienta o el comando y presione la tecla Eliminar para eliminarla.
Cuando termine de personalizar o crear espacios de trabajo, haga clic en Listo para cerrar el cuadro de diálogo Espacio de trabajo.
