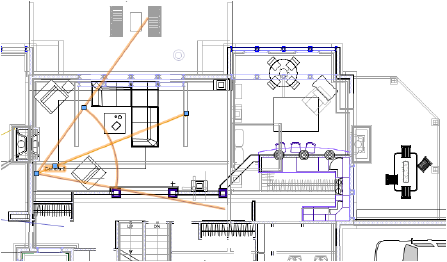
La herramienta Cámara de Renderworks establece una vista de cámara y permite activar una cámara en particular facilitando la modificación de la vista. Atributos específicos como largo focal de la cámara, campo de visión, altura, y proporción de aspecto pueden ser configurados, como también efectos de cámara Renderworks como profundidad de campo, exposición, floración, viñeteado, y aberración cromática al renderizar en modo Calidad final Renderworks o modo de render Renderworks personalizado.
Varios recursos de cámara Renderworks preseteados con configuraciones para efectos como iluminación de día o iluminación interior baja, están disponibles desde las Bibliotecas Vectorworks en el Administrador de recursos.
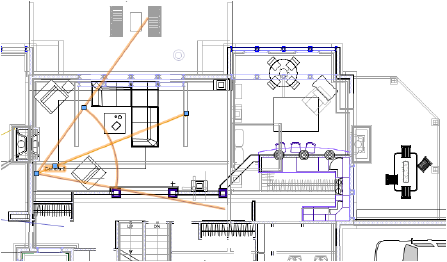


Para insertar una cámara Renderworks:
Seleccione la herramienta Cámara de Renderworks desde el conjunto de herramientas Visualización.
Haga clic en la capa de diseño para especificar la ubicación de la cámara. Haga clic nuevamente para indicar el punto de mirada de la cámara.
Si es la primera vez que se inserta un objeto de cámara en esta sesión, se abrirá el cuadro de diálogo Propiedades del objeto de Cámara de Renderworks. Haga clic en OK.
Las propiedades de la cámara se pueden editar en la paleta Información del objeto.
Se puede crear un recurso de cámara preseteado propio para su uso más tarde convirtiendo una cámara en un símbolo con Convertir en grupo seleccionado en el cuadro de diálogo Crear símbolo (ver Crear definiciones de símbolo). Al ser insertado el símbolo es desagrupado e insertado como un objeto cámara Renderworks que puede ser modificado según sea necesario.
Haga clic para mostrar/ocultar los parámetros.
Parámetro |
Descripción |
Altura de cámara |
Establece la altura de la cámara. Si también se especifica un valor de Z para el objeto de la cámara, la altura total será la suma de la altura de Z más la Altura de cámara. |
Mirar a altura |
Establece la altura del punto de mirada de la cámara. Si también se especifica un valor de Z para el objeto de la cámara, la altura de mirada total será la suma de la altura de Z más Mirar a altura. |
Vista Superior/plano |
Cambia a una vista Superior/plano de la cámara |
Activar
Cámara |
Cambia la vista de documento a la vista de cámara y muestra el indicador de visor de la cámara activa, vincula la cámara con la vista de documento actual para que las herramientas de vistas (como las herramientas Sobrevolar y Recorrer) afecten la cámara y habilita los efectos de cámara Renderworks al renderizar en modo Calidad final Renderworks o modo render Renderworks personalizado. La cámara también puede ser activada haciendo doble clic con la herramienta Selección y en la paleta Visualización; ver Administrar luces y cámaras con la paleta visualización. |
Desactivar
Cámara |
Desvincula la cámara de la vista actual para que herramientas de vista no afecten la vista de cámara, elimina el indicador de visor de la cámara activa, y deshabilita los efectos de cámara Renderworks al renderizar en modo Calidad final Renderworks o modo render Renderworks personalizado. La cámara también puede ser desactivada cambiando la vista para que la cámara ya no esté activa (por ejemplo, cambiando a vista Superior/plano o cambiando visibilidades de capa para la capa de la cámara ya no esté activa) o en la paleta Visualización; ver Administrar luces y cámaras con la paleta visualización. |
Ajustar vista actual |
Al estar en una vista 3D, reposiciona una cámara seleccionada pero desactivada para que la vista nueva de la cámara sea idéntica a la vista 3D actual. La ubicación y orientación de la cámara cambian para ajustarse a la vista actual, pero otros parámetros de cámara se mantiene sin cambios. Alternativamente, seleccione una cámara desactivada en la paleta Visualización y haga clic en el botón derecho del mouse (Windows) o Ctrl-clic (Mac) y seleccione Ajustar vista actual en el menú de contexto. |
Hacer clic para apuntar la cámara
|
Haga clic para apuntar la cámara seleccionada a un punto seleccionado en el dibujo; el cursor cambia para indicar que la operación está activa. Haga clic en el dibujo para apuntar la cámara. |
Ajustar vista de cámara |
Abre el cuadro de diálogo Controles de vista de perspectiva para realizar ajustes finos a esos controles (ver Ajustar la vista de cámara) |
Proyección |
Seleccionar la proyección Perspectiva u Ortogonal para la vista de cámara; Perspectiva crea una vista de perspectiva con ajustes o sin ajustes del modelo desde la vista de la cámara, mientras que Ortogonal resulta útil para una vista de elevación (por ejemplo, una vista de elevación distorsionada de un edificio que no está en una vista estándar). Los parámetros disponibles dependen de la proyección seleccionada. |
Modo Render |
Selecciona un modo de render para la vista de cámara en 3D |
Proporción de aspecto |
Establece una proporción de aspecto de la ventana de fragmentación de la perspectiva; la ventana de fragmentación también se puede definir en el tamaño de la página o en una proporción personalizada |
Aspecto personalizado |
Cuando se selecciona una Proporción de aspecto personalizada introduzca el radio personalizado |
Para tamaño de película de |
Especifica el tamaño de la película de la cámara, y determina la longitud focal de la cámara (no tiene efectos sobre la vista de la cámara) |
La longitud focal es |
Muestra la longitud focal de la cámara, según el tamaño de la película |
Campo de vista |
Especifica el ángulo de vista. Usar el punto de control para establecer el ángulo de vista en la cámara 2D con el mouse. |
Para PPP de |
Calcula el tamaño del pixel cuando se exporta la vista de cámara (no tiene efecto sobre la vista de cámara) |
El tamaño de pixel es |
Muestra el tamaño del pixel según la configuración de PPP |
% Escala de marco de ajuste |
Ajusta a escala el tamaño del marco de ventana de ajuste cuando se encuentra en una proyección de perspectiva con ajustes y también ajusta a escala la distancia de perspectiva. Como resultado, tanto el marco de ajuste como el dibujo aparecen a escala. |
Ángulo de inclinación izquierdo/derecho |
Inclina la cámara hacia la izquierda o hacia la derecha para una perspectiva más precisa |
Nombre de cámara |
Especifica el nombre para la cámara, que se puede mostrar u ocultar en la vista 2D; mover el punto de control de texto del nombre de la cámara para ajustar la posición del nombre |
Presentación de cámara |
Seleccionar un modo de presentación de la cámara; el nombre de la cámara solo se muestra en 2D. ● Ninguno: Oculta la cámara en vista 2D y 3D y oculta el nombre de la cámara ● 2D: Muestra la cámara en vista 2D, pero en vista 3D oculta el nombre de la cámara y la cámara ● 3D: Muestra el contorno de la ventana de la sección de perspectiva de la cámara en vista 2D; muestra la cámara en vista 3D y oculta el nombre de la cámara ● 2D + 3D: Muestra la cámara en vistas 2D y 3D, pero oculta el nombre de la cámara ● 2D + Nombre: Muestra la cámara y el nombre de la cámara en vista 2D, pero oculta la cámara en vistas 3D ● 3D + Nombre: Muestra la cámara en vista 3D, muestra el nombre de la cámara en vista 2D, pero oculta la cámara en vista 2D (en su lugar, muestra un locus) ● 2D + 3D + Nombre: Muestra la cámara y el nombre de la cámara en vista 2D, y muestra la cámara en vistas 3D La vista de cámara 3D muestra el contorno de la vista de la cámara, la línea de vista y el punto final de mirada. Mostrar una cámara en una vista 3D permite seleccionarla más fácilmente durante el desarrollo del diseño, y se puede ocultar más tarde para la presentación final. |
Actualizar vista 3D automáticamente |
Cuando se selecciona esta opción, automáticamente se actualiza la cámara 3D con cada cambio de parámetro; para modelos complejos, anule la selección cuando realice varios cambios de parámetro y luego vuelva a seleccionar Actualizar vista 3D automáticamente o haga clic en Mostrar vista de cámara para actualizar la vista de la cámara con cualquier cambio de parámetro. |
Centrar vista 3D automáticamente |
Automáticamente centra la vista cuando se hace clic en Activar cámara, o se hace doble clic en la cámara |
Efectos de Cámara Renderworks |
Los efectos de cámara Renderworks especificados son siempre mostrados en modo render Calidad final Renderworks y son controlados por el usuario para modo render Renderworks personalizado (ver Opciones personalizadas de Renderworks) y para estilos Renderworks (ver Crear estilos de Renderworks). Los efectos dependen de la cámara; active la cámara para ver los efectos en el render. |
Profundidad de campo |
Seleccione para usar las opciones de profundidad de campo. Profundidad de campo es el área donde los objetos se ven relativamente nítidos mientras que el resto de la imagen se ve borrosa. |
F-Stop |
Seleccione un valor o seleccione F-Stop personalizado. F-Stop determina qué tan borrosos objetos fuera de foco están en relación a la distancia focal. Mientras más alto el F-Stop mayor es el campo de profundidad, y como resultado los objetos se ven cada vez menos borrosos.
|
(f/#) Personalizado |
Si F-Stop está configurado a F-Stop personalizado, introduzca un valor igual o mayor a 0,01 |
Distancia focal |
Especifique la distancia focal numéricamente o haga clic en Haga clic para configurar distancia focal para definir la distancia focal basado en objetos en el dibujo. Distancia focal es el punto en el cuál objetos se ven más nítidos delante de la cámara.
|
Hacer clic para enfocar
|
Haga clic para definir la distancia focal basada en objetos en el dibujo; el cursor cambia para indicar que la operación está activa. Haga clic en el dibujo para establecer la distancia. |
Forma del iris |
Seleccionar la forma del iris. Objetos brillantes que están fuera de foco y lejos del lente aparecen borrosos y toman la forma del diafragma del iris.
|
Exposición |
Seleccione para usar las opciones de exposición. Exposición es la cantidad de luz que llega a la película o sensor. |
Velocidad de película ISO |
Seleccione una velocidad de película ISO. ISO es la sensibilidad de la película o sensor a la luz. Valores más altos crean resultados más brillantes.
|
Velocidad de obturación |
Seleccione la velocidad de obturación, o seleccione Velocidad de obturación personalizada. Velocidad de obturación especifica la cantidad de tiempo que el obturador está abierto. Mientras más corto es el tiempo de obturación, menos luz llega al sensor o película.
|
Velocidad(es) personalizada(s) |
Si la Velocidad de obturación está configurada a Velocidad de obturación personalizada, introduzca un valor personalizado |
Floración (%) |
Introduzca un porcentaje de floración; valores mayores a 100% son aceptados. El efecto floración agrega un halo brillante alrededor de las áreas más brillantes de una imagen, aumentando la sensación de que las fuentes de luz son brillantes.
|
Intensidad de viñeteado (%) |
Introduzca un porcentaje de intensidad de viñeteado; valores mayores a 100% son aceptados. Viñeteado crea un oscurecimiento circular de la imagen a sus bordes.
|
Desplazamiento de viñeteado (%) |
Introduzca un porcentaje de desplazamiento de viñeteado
|
Aberración cromática (%) |
Introduzca un porcentaje de aberración cromática; valores mayores a 100% son aceptados. Aberración cromática es el efecto de distintos colores de luz siendo refractados por el lente en diferentes ángulos. Por lo general ocurre en regiones borrosas.
|
~~~~~~~~~~~~~~~~~~~~~~~~~
Vincular la vista de cámara a un viewport de capa de hoja
Administrar luces y cámaras con la paleta visualización
