 标签图例格式设置
标签图例格式设置 标签图例格式设置
标签图例格式设置创建标签图例之后,对其进行格式设置,以便标签显示在特定位置。创建标签图例时,选择标签、容器和布局符号;请参阅创建标签图例。
从选定照明设备的“对象信息”面板中的三维图例视图参数中选择三维标签的视图。
对标签图例进行格式设置:
在“标签图例管理器”对话框中,选择图例,然后单击编辑布局。
或者,可以右键单击 (Windows) 或按住 Ctrl 键的同时单击 (Mach) 某照明装置,并从上下文菜单中选择在资源管理器中定位标签图例。与该照明装置关联的标签图例,会在资源管理器中高亮显示。右键单击 (Windows) 或按住 Ctrl 键的同时单击 (Mac) 高亮标签图例,并从上下文菜单选择编辑。“编辑符号”对话框打开。选择二维组件,然后单击编辑。(有关“编辑符号”对话框的更多详情,请参阅编辑符号 定义。)
“编辑符号”窗口打开。在该窗口中,为使用此标签图例的设备指定标签的默认位置和格式。当前标签图例的名称显示在“编辑符号”窗口的顶部。用于布局的设备是在照明设备布局符号中选定的符号或是创建图例时的活动符号。

为图例选择的标签显示在设备示意图的左侧。拖动每个标签至设备上或周围的位置,并拖动任何跟标签文本相关的标签容器。可通过选择标签,然后使用“对象信息”面板或文本菜单选择标签字体、大小、样式和对齐方式来设置标签格式设置。标签堆叠顺序可使用修改 > 发送命令来更改;设备是堆叠顺序的一部分。可选择标签并从“属性”面板中应用实体画笔颜色来更改标签的颜色。
如有需要,调整放置在设备边界框外部的标签,以便其位置始终与设备保持绝对距离。例如,放置在设备前方六英寸处的标签始终在应用标签的任何设备前方显示六英寸。缩放放置在设备上的标签的位置,不管设备是大于或是小于用于格式设置的设备,它都处于相同的相对位置。放置在设备中心的标签始终位于中心。
如果包括用于标签图例的三维标签,则标签显示在右侧。如果为三维标签选择了使用二维容器,选择标签以从“对象信息”面板格式化它们。(未选择使用二维容器时,此处所做的格式更改不产生影响,因为它们是从“添加新图例”或“放置标签文本”对话框执行的。)创建标签时,设置图例中的标签顺序;在此处更改顺序不会产生影响。
设置标签时,单击窗口右上角的退出符号以返回绘图。标签的格式设置和位置应用到使用此图例的所有设备。
标签一般应通过标签图例管理器进行重新定位。但在复杂的灯位图上,可通过最近的对象隐藏标签。如果发生上述情况,则使用选择工具单击设备以进行选择,然后单击位于标签中心的设备标签控制点。将标签拖至另一个位置。此一次性重新定位不会影响标签图例。
标签图例的三维部分有其自己的标签控制点。
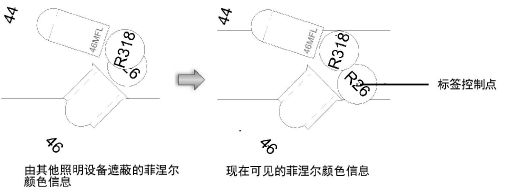
如果标签已重新定位且布置适合作为其他设备的标签图例使用,则您可以通过某个选定的照明设备图例创建一个新标签图例。当前的标签布置与设备旋转均用于新标签图例。
根据现有设备创建标签图例:
选择照明设备。该设备必须已附有一个标签图例。
选择 Spotlight > 标签图例 > 从设备创建标签图例。
赋予新标签图例一个独特名称。
默认情况下,设备的现有标签图例附有一个 -1 (或是用下一个可用数字)作为建议名称。
单击确定。
新标签图例被创建,而且会被自动指派到选定的设备。选定装置“对象信息”面板符号名称中指定的装置,成为该标签图例的代表照明装置。
使用 Vectorworks Spotlight 产品创建的另一个文件的标签图例可导入当前文件。从资源管理器中,将“标签图例”符号从原始文件拖动到“标签图例”文件夹中的新文件中,或使用上下文菜单中的导入命令。导入的标签图例列于标签图例管理器。
~~~~~~~~~~~~~~~~~~~~~~~~~
