 包装节点
包装节点 包装节点
包装节点包装节点将整个网络合并成单个可执行的节点。要创建包装节点,在网络中的任意节点上右键单击(Windows)或按住 Ctrl 并单击(Mac),并从上下文菜单选择包装 Marionette 网络。
包装节点内的网络输入可以从“对象信息”面板编辑,前提是他们在网络内已命名;欲了解更多信息,请参阅 命名节点。
如果未使用的输入和输出端口所属的节点未命名,则显示在包装节点上;这对于快速将包装节点合并为更大的 Marionette 脚本或复杂网络非常有用。
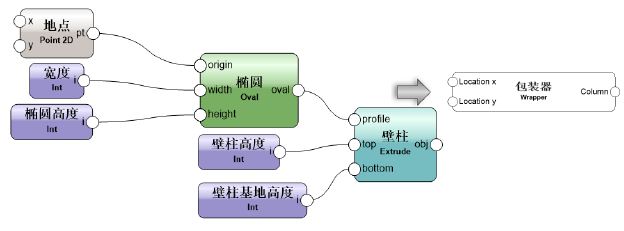
可以控制未使用的端口在包装节点上的显示。打开或编辑包装节点,然后使用二维坐标点工具将坐标点放置在每个计划要隐藏的未使用端口。
通过在节点上右键单击(Windows)或按住 Ctrl 并单击(Mac),并从上下文菜单选择打开 Marionette 网络,将包装节点打开为未合并的网络。
要在包装节点内编辑网络:
选择包装节点或对象节点。
从“对象信息”面板单击编辑。
或者,在对象节点或包装节点上右键单击 (Windows) 或按住 Ctrl 并单击 (Mac),并从上下文菜单中选择编辑脚本。
绘图窗口周围的彩色边框指示您正处于编辑模式。退出 Marionette 脚本按钮在绘图窗口的右上角可见。
对网络进行所需的更改;请参阅 编辑网络 以获取更多信息。
单击退出 Marionette 脚本以返回绘图。
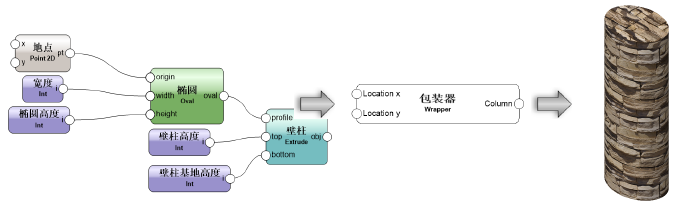
对象节点是包装节点采取其执行脚本结果的形式。对象节点的好处是能够立即看到修改网络的效果,无需执行脚本。可以通过在包装节点上右键单击(Windows)或按住 Ctrl 并单击(Mac)并从上下文菜单选择转换为对象节点,将包装节点转换成对象节点。
将包装节点转换为对象节点时,可以选择单个附加对象随包装节点转换用作控制几何结构。控制几何结构可以使用 Marionette 创建自定义路径对象。例如,如果对象节点需要沿路径复制对象,可以包含多段线作为路径对象。要编辑控制几何结构,在对象节点上右键单击 (Windows) 或按住 Ctrl 并单击 (Mac),然后从上下文菜单选择编辑控制几何结构。通过在对象上右键单击(Windows)或按住 Ctrl 并单击(Mac)并从上下文菜单选择转换为包装节点,将对象节点转回包装节点。
~~~~~~~~~~~~~~~~~~~~~~~~~
