 导航面板
导航面板 导航面板
导航面板“导航”面板提供了对类、设计图层、图纸图层、视口和已保存视图的访问,类似于“组织”对话框。但是,与“组织”对话框不同的是,“导航”面板打开时,绘图区域是可访问的。
如要使用“导航”面板:
选择窗口 > 面板 > 导航。
“导航”面板将会打开。
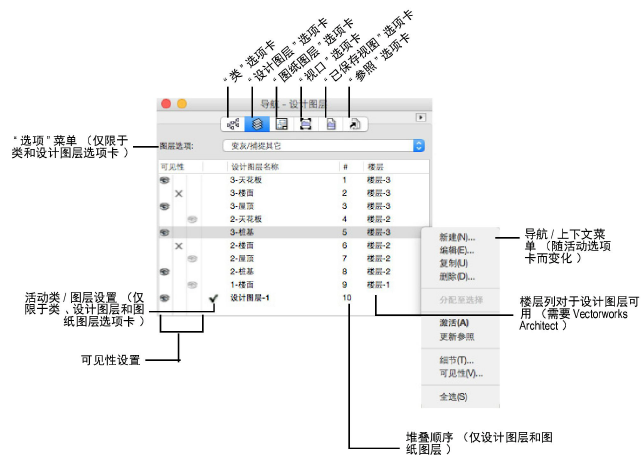
单击所需的选项卡以便在打开“导航”面板时设置活动选项卡。选择窗口 > 面板 > 保存面板位置以保存更改。如要将活动选项卡还原至创建自定义工作空间时建立的设置(在“用户数据和首选项”文件夹中),单击 Vectorworks 首选项的“程序”选项卡中的重置已保存的设置(请参阅Vectorworks 首选项:会话选项卡)。
选择适当的选项卡:“类”、“设计图层”、“图纸图层”、“视口”、“已保存视图”或“参照”。
将会显示当前绘图中该类型项目的列表。如果为类或图层输入描述,当光标位于项目名称上方时,描述会显示在屏幕提示中。对于 Windows 系统,单击屏幕提示上的披露箭头进行收起或展开。
视需要更改类、设计图层、图纸图层、视口、已保存视图或参照的设置。
● 单击类或设计图层的可见性列,以设置图层中对象的可见性。如要为列表中的所有类或设计图层设置相同的可见性,按住 Option (Mac) 键同时单击或按住 Alt (Windows) 键同时单击其中一个“可见性”列。
● 使用导航上下文菜单选项以切换按分层顺序显示的类的显示,或者展开或折叠类列表以便于管理。
● 如果类以分层顺序显示,单击类组标题的可见性列,则其所有子级均会继承该可见性设置。
● 双击类、设计图层或图纸图层以将其激活。或者,单击项目名称左侧的列以将其激活。
● 双击已保存视图可切换至该视图。
● 双击视口,可将活动图层切换至包含视口的图纸图层或设计图层,并选择视口(如果视口所处的类带有阻止选择视口的设置,系统将显示一条消息,以指示活动类已更改为视口类)。
● 选择类或设计图层,然后选择其中一个类选项或图层选项。
● 可通过单击设计图层在 # 列中的编号并将其在列表中上下拖放,来更改设计图层或图纸图层的堆叠顺序。
● 双击“导航”面板中的选项卡以打开“组织”对话框中的对应选项卡。
详情请参阅下述章节:
● 列表框功能
● 按层级顺序显示类
● 设置活动图层
● 创建类
● 设置活动类
● 已保存视图
导航菜单提供了创建和管理功能。选择一个列表项目,然后从“参照”选项卡右侧的导航菜单中选择所需的功能。
或者,可以按住 Ctrl 键 (Mac) 并单击或右键单击 (Windows) 列表项目,然后从导航上下文菜单中选择所需功能。
菜单命令 |
函数 |
|
“类”选项卡 |
|
|
新建 |
选择新建打开“新建类”对话框。请参阅 创建类。 新类创建后并不会自动变成活动类。 |
|
编辑 |
在“编辑类”对话框中选择一个类,然后选择编辑以对其进行编辑。请参阅 设置类的属性。当类以分层顺序显示且类组标题选定时,此选项不可用。 |
|
复制 |
选择一个类,然后选择复制以创建其副本。副本的名称与原始类相同,后面加一个数字(如“橱柜-2”);如果原始名称以数字结尾,则使用下一个可用的连续数字。当类以分层顺序显示且类组标题选定时,此选项不可用。 |
|
删除 |
选择一个类,然后选择删除以打开“删除类”对话框。指派如何处理当前指派给正在删除的类的对象(删除它们或将其重新指派给另一个选定的类)。单击确定以返回“导航”面板。程序将已删除类中的所有对象移到适当的类,或根据指示将其删除。该命令的快捷键为 Delete 键 (Windows) 和 Forward Delete 键 (Mac)。当类以分层顺序显示且类组标题选定时,此选项不可用。 不能删除“尺寸标注”和“无”类。这些是每个绘图中的默认类。 |
|
指派到选择 |
选择一个或多个绘图对象和一个类,然后选择分配至选择,将对象放置在指定的类。 |
|
激活 |
选择一个类,然后选择激活以在不保存类可见性的情况下,将该类设置为每一个设计图层、视口和已保存视图的活动类。(此命令的快捷键为 Enter。) |
|
细节 |
选择细节以在“细节”视图中打开“类”选项卡的“组织”对话框;此命令的快捷方式是双击“导航”面板中的“类”选项卡 |
|
可见性 |
选择一个类,然后选择可见性,以在“可见性”视图中打开“类”选项卡的“组织”对话框(显示该类的“视口”和“已保存视图”的可见性) |
|
全选 |
选择全选可选择所有类 |
|
分层显示 |
打开或关闭类的分层显示 |
|
所有展开 |
当类以分层顺序显示时,显示文件中的所有类 |
|
所有折叠 |
当以分层顺序显示类时,折叠列表以仅显示最高一级类(名称中没有连字符的类)和类的分组标题 |
|
“设计图层”选项卡 |
|
|
新建 |
选择新建以打开“新建设计图层”对话框。 新的层创建后就会变成活动层。 |
|
编辑 |
在“编辑设计图层”对话框中选择一个图层,然后选择编辑以对其进行编辑。请参阅 设置设计图层特性。 |
|
复制 |
选择一个设计图层,然后选择复制以创建其副本。副本的名称与原始图层相同,后面加一个数字(如“建筑平面图-2”);如果原始名称以数字结尾,则使用下一个可用的连续数字。 |
|
删除 |
选择一个设计图层,然后选择删除;提示时,单击是确认删除。该命令的快捷键为 Delete 键 (Windows) 和 Forward Delete 键 (Mac)。 从绘图中移除一个设计图层时,该图层中的所有对象也将被移除。 |
|
指派到选择 |
选择一个或多个绘图对象和一个图层,然后选择分配至选择,将对象放置在指定的图层。 |
|
激活 |
选择一个图层,然后选择激活,以切换至该设计图层。(此命令的快捷键为 Enter。) |
|
更新参照 |
(仅限图层导入参照方法)如果某设计图层已被参照到此文件,则该选项可用。 参照图层名称以斜体显示。将光标置于图层名称上方,以显示出一个包含完整图层名称和源文件名称的屏幕提示;在 Windows 上,单击屏幕提示上的显示箭头以折叠或展开。 选择一个参照图层,然后选择更新参照,以使用主文件中的信息来更新此文件。请参阅 工作组与参照。 |
|
细节 |
选择细节以在“细节”视图中打开“设计图层”选项卡的“组织”对话框;此命令的快捷方式是双击“导航”面板中的“设计图层”选项卡 |
|
可见性 |
选择一个图层,然后选择可见性,以在“可见性”视图中打开“设计图层”选项卡的“组织”对话框(显示该图层显的“视口”和“已保存视图”的可见性) |
|
检验 |
如果这是共享项目则可用选择一个图层并选择检验以检验图层进行编辑。检验图层时,图层名称显示为蓝色。请参阅 图层 选项卡。 |
|
释放 |
如果这是共享项目则可用选择图层,然后选择释放以释放已检验的图层,使其他项目用户可以编辑。请参阅 图层 选项卡。 |
|
全选 |
选择全选可选择所有设计图层 |
|
“图纸图层”选项卡 |
|
|
新建 |
选择新建以打开“新建图纸图层”对话框。 新的层创建后就会变成活动层。 |
|
编辑 |
在“编辑图纸图层”对话框中选择一个图层,然后选择编辑以对其进行编辑。请参阅 设置图纸图层特性。 |
|
复制 |
选择一个图纸图层,然后选择复制以创建其副本。副本的图纸标题与原始图层相同。副本的图纸编号与原始图层相同,后面加一个数字(如“细节-2”);如果原始图纸编号以数字结尾,则使用下一个可用的连续数字。 |
|
删除 |
选择一个图纸图层,然后选择删除;提示时,单击是确认删除。该命令的快捷键为 Delete 键 (Windows) 和 Forward Delete 键 (Mac)。 |
|
激活 |
选择一个图层,然后选择激活,以切换至该图纸图层。(此命令的快捷键为 Enter。) |
|
细节 |
选择细节以在“细节”视图中打开“图纸图层”选项卡的“组织”对话框;此命令的快捷方式是双击“导航”面板中的“图纸图层”选项卡 |
|
检验 |
如果这是共享项目则可用选择一个图层并选择检验以检验图层进行编辑。检验图层时,图层名称显示为蓝色。请参阅 图层 选项卡。 |
|
释放 |
如果这是共享项目则可用选择图层,然后选择释放以释放已检验的图层,使其他项目用户可以编辑。请参阅 图层 选项卡。 |
|
全选 |
选择全选可选择所有图纸图层 |
|
“视口”选项卡 |
|
|
新建 |
单击新建打开“创建视口”对话框。对于图纸图层视口,请参阅从设计图层创建图纸图层。对于设计图层视口,请参阅创建设计图层视口。 |
|
编辑 |
在“特性”对话框中选择一个视口,然后选择编辑以编辑它。对于图纸图层视口,请参阅视口特性。对于设计图层视口,请参阅视口特性。 |
|
复制 |
选择一个视口,然后选择复制以创建其副本。副本的名称与原始视口相同,后面加一个数字(如“细节-2”);如果原始名称以数字结尾,则使用下一个可用的连续数字。 副本的绘图标题与原始视口相同。如果原始视口有绘图标签,则视口副本中标签的绘图编号为下一个可用的连续数字。 复制的视口将直接放置在原始图纸图层中的原始视口上方。 |
|
删除 |
选择一个视口,然后选择删除;提示时,单击是确认删除。该命令的快捷键为 Delete 键 (Windows) 和 Forward Delete 键 (Mac)。 |
|
激活 |
选择一个视口,然后选择“激活”,以切换至该视口的图纸图层并选择该视口(如果视口所处的类带有阻止选择视口的设置,系统将显示一条消息,以指示活动类已更改为视口类)。(此命令的快捷键为 Enter。) |
|
更新 |
选择一个或多个图纸图层视口,然后选择更新以通过视口的前景渲染设置和背景渲染设置来渲染视口。(或者,可以选择视图 > 更新选定视口。)选定 Renderworks 渲染模式后,处理几何图形完成后,视口即在后台进行渲染(请参阅 后台渲染)。“导航”面板中的图标指示视口的渲染状态。
|
|
取消更新 |
当一个或多个选定图纸图层视口正在更新或在渲染队列中时,取消更新会取消当前渲染及任何待渲染项。(或者,可以选择视图 > 取消所有视口更新。) |
|
细节 |
单击细节以在“细节”视图中打开“视口”选项卡的“组织”对话框;此命令的快捷方式是双击“导航”面板中的“视口”选项卡 |
|
可见性 |
选择一个视口,然后选择可见性,以在“可见性”视图中打开“视口”选项卡的“组织”对话框(显示该视口的“类”和“设计图层”的可见性) |
|
检验 |
如果这是共享项目则可用选择一个视口并选择检验以检验视口进行编辑。检验视口时,视口名称显示为蓝色。请参阅 检验和释放对象。 |
|
释放 |
如果这是共享项目则可用选择视口,然后选择释放以释放已检验的视口,使其他项目用户可以编辑。请参阅 检验和释放对象。 |
|
全选 |
选择全选可选择所有视口 |
|
“已保存视图”选项卡 |
|
|
新建 |
选择新建以打开“保存视图”对话框。请参阅 创建保存的视图。 |
|
编辑 |
在“编辑已保存视图”对话框中选择一个已保存视图,然后选择编辑以进行编辑。请参阅 编辑已保存的视图。 |
|
复制 |
选择一个已保存视图,然后选择复制以创建其副本。副本的名称与原始视图相同,后面加一个数字(如“甲板视图-2”);如果原始名称以数字结尾,则使用下一个可用的连续数字。 |
|
删除 |
选择一个已保存视图,然后选择删除;提示时,单击是确认删除。该命令的快捷键为 Delete 键 (Windows) 和 Forward Delete 键 (Mac)。 |
|
激活 |
选择一个已保存视图,然后选择激活,以切换至该视图。(此命令的快捷键为 Enter。) |
|
重新定义 |
选择一个已保存视图,然后选择重新定义,以打开“重新定义已保存视图”对话框。请参阅 重新定义已保存视图。 |
|
细节 |
选择细节以在“细节”视图中打开“已保存视图”选项卡的“组织”对话框;此命令的快捷方式是双击“导航”面板中的“已保存视图”选项卡 |
|
可见性 |
选择一个已保存视图,然后选择可见性,以在“可见性”视图中打开“已保存视图”选项卡的“组织”对话框(显示该已保存视图的“类”和“设计图层”的可见性)还可以在此处更改活动类/图层和类/图层选项。 |
|
全选 |
选择全选可选择所有已保存视图 |
|
“参照”选项卡 |
|
|
新建 |
单击新建打开“打开文件”对话框。对于图层导入参照,请参阅添加和编辑图层导入参照。对于设计图层视口参照,请参阅创建参照的设计图层视口。 |
|
编辑 |
选择一个参照的文件并单击编辑以打开“编辑参照”对话框。对于图层导入参照,请参阅添加和编辑图层导入参照。对于设计图层视口参照,请参阅创建参照的设计图层视口。 |
|
删除 |
选择一个参照并单击删除。在“删除参照”对话框中,指定如何处理文件中当前参照的项目。请参阅 删除参照。 |
|
更新 |
选择一个参照文件并单击更新,以使用文件中的参照来更新该文档。 |
|
更新所有 |
单击更新所有以更新该文档中的所有参照。 |
|
打开 |
选择一个参照文件并单击打开以打开参照文件。参照的 PDF 或图像文件使用文件类型的默认应用程序打开。选择多个参照文件时,该命令不可用。 |
|
细节 |
选择细节以在“细节”视图中打开“参照”选项卡的“组织”对话框;此命令的快捷方式是双击“导航”面板中的“参照”选项卡 |
|
全选 |
选择全选可选择所有参照 |
~~~~~~~~~~~~~~~~~~~~~~~~~
