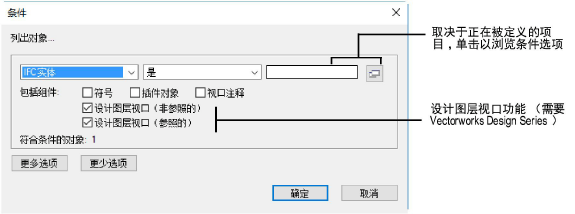|
|
符号 |
说明 |
示例 |
|
常规语法 |
等号 = |
每个公式的开始符号;也指示某个变量的值 |
=CriteriaVolume(t=wall) |
|
圆括号 () |
围住一个函数自变量;也用于算术方程式中 |
=acos(0.6) =A6+(A6*.07) |
|
|
方括号 [] |
围住一个记录目标位置 |
=R IN ['myformat'] |
|
|
句点 . |
将记录标识符和字段标识符分隔开 |
=Furniture.Type |
|
|
冒号 : |
分隔单元格参照中的路径名称层次 |
=MyWorksheet:A1 |
|
|
逗号或分号 , 或 ; |
分隔一个函数自变量中的多个值;如果操作系统将逗号用作小数点,使用分号 |
=sum(A2,E3) =sum(A2;E3) |
|
|
单引号 ' |
围住一个字符串常数 |
=Appliances.'Model #' |
|
|
美元符号 $ |
表示绝对参照 |
=A4*$B$1 |
|
|
双句点 .. |
表示一组单元格 |
=sum(A10..A12) |
|
|
算术运算符 |
加号 + |
加 |
=A6+A8 |
|
连字符 - |
减 |
=A6-A8 |
|
|
星号 * |
乘法 |
=A6*.06 |
|
|
右斜杠 / |
除法 |
=B3/12 |
|
|
脱字号 ^ |
求幂 |
=13^2 |
|
|
DIV |
整除(返回除法运算的整数商) |
j:= 36 DIV 5; |
|
|
MOD |
带余除法(将除法运算的余数返回为整数) |
k:= 36 MOD 5; |
|
|
比较运算符 (与 IF 函数一起使用) |
等号 = |
等于 |
=if((L='L2'),Area,0) |
|
小于号和大于号(在 Mac 上为 Option+ =) <> 或 |
不等于 |
=if((S<>'Dryer'),B9,0) |
|
|
小于号 < |
小于 |
=if((C7<100),100,C7) |
|
|
小于号和等号(在 Mac 上为 Option+ < ) <= 或 |
小于或等于 |
=if((E2<=G2),0.05,G2) |
|
|
大于号 > |
大于 |
=if((C7>100),100,C7) |
|
|
大于号和等号(在 Mac 上为 Option+ > ) >= 或 |
大于或等于 |
=if((E2>=G2),0.05,G2) |