 Creating
Custom ID Label Symbols
Creating
Custom ID Label Symbols
 Creating
Custom ID Label Symbols
Creating
Custom ID Label SymbolsThe Vectorworks Architect and Landmark ID labels are created as plug-in objects that draw an ID symbol and an optional leader line. The symbols can automatically be kept horizontal, or can be rotated to the leader line angle.
It is possible to create ID symbols based on custom markers. ID symbols have certain requirements that must be met.
The ID Label tool (see Using the ID Label Tool ) detects the presence of any existing record information for the object being labeled in the drawing; if the tool cannot detect record information, you are prompted to select the appropriate record from a list. The ID symbols defined to work with that record type display for selection.
The ID Label tool determines whether the ID symbol requested in the dialog box is present in the drawing. If not, it copies it in from the ID_Symbols.vwx file, and scales it to the current drawing layer scale. Once an appropriate scaled symbol is created, it is used without further reference to external documents.
ID symbols must meet the following requirements:
● Stored in the file [Vectorworks]\Plug-Ins\Common\Data\ID_Symbols.vwx
● Created at a 1:1 scale, using certain graphic primitives
● Use linked text to display ID and attribute information
● Have a TagSchema record attached
The TagSchema record determines the behavior of the ID symbol text. This record is present in the ID_Symbols.vwx file.
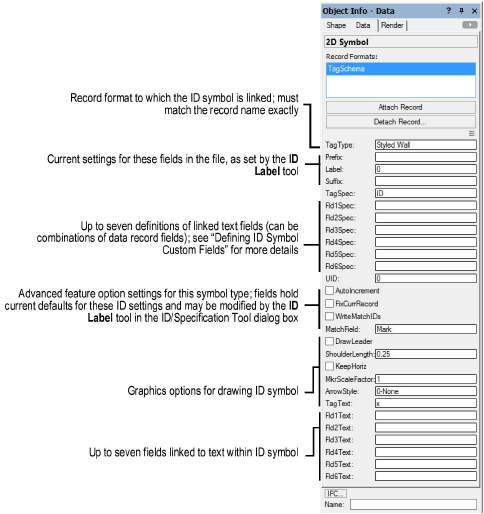
The AutoIncrement, FixCurrRecord, WriteMatchIDs, DrawLeader, and KeepHoriz fields are Boolean (true/false) values; ShoulderLength and MkrScaleFactor are numerical values. All other fields are text values.
The ID record writing options are controlled by four fields in the TagSchema record:
► Click to show/hide the parameters.
Four TagSchema record fields determine whether the ID symbol is drawn with a leader, and, if so, determine the leader’s appearance.
► Click to show/hide the parameters.
The ID symbol can have up to seven fields containing virtually any text, combined with the contents of the data record the ID uses.
For example, the ID Label tool reads the contents of the Fld1Spec field and writes the results to the Fld1Text field. The “Spec” field follows the format FieldName& “string constant” where the field names are fields in the data record named in the TagType field; the & indicates a concatenation, and the string constants are surrounded by double quotes.
For example, a field in the data record is called “Count.” This is a number field representing the total number of something. You want the first field in the ID to read: TOTAL: 12 when “Count” is 12. Enter the following formula in the Tag1Spec field: “TOTAL: ”&Count. There are no spaces between the ampersand and the field name, or between the string constant (in quotes) and the ampersand.
You can concatenate any number of fields and constants. For example, you could add the word “Item” to the tag field definition by using the following formula: “TOTAL: ”&Count& “ Item”.
There are a variety of pre-defined fields in the ID symbols that come with the Vectorworks Architect and Landmark products. Use these as a guideline in understanding this special formula language. This same formula convention is also used to define HVAC object tags.
If the ID Label tool cannot find the data record specified in the TagType field of the TagSchema record, the error message #RECORDNAME?# displays when the ID is placed. If any of the fields in the formula are misnamed, the message #FIELDNAME?# displays in the affected ID field. Verify the spelling of record and field names.
The TagType “Styled Wall” is reserved for use when an ID is placed on a styled wall.
Keeping in mind the information described in ID Symbol Requirements, create the custom ID symbol to be used by the ID Label tool.
An ID symbol can consist of any 2D object supported in the Vectorworks program except circles, arcs, grouped objects, or other symbols. These guidelines are necessary for the scaling algorithm currently used by the ID Label tool, to scale the symbol to the correct scale for the file. To achieve the look of an arc in the symbol, use an arc-smoothed vertex of a polyline; use an oval instead of a circle.
To create a custom ID symbol:
Open the ID Symbols.vwx file, located in the Vectorworks application folder [Vectorworks]\Plug-Ins\Common\Data.
The TagSchema record, as well as the ID symbols currently used by the ID Label tool, are present in this file.
At a 1:1 scale, draw the object representing the ID symbol.
Select Modify > Create Symbol to create a symbol from the object (see Creating Symbol Definitions for more information on creating symbols).
From the Resource Manager, right-click on the symbol, and select Edit 2D Component from the context menu.
From the Edit Symbol window, deselect all items by clicking in an empty area.
From the Object Info palette, click the Data tab.
When no items are selected, the Data tab displays “Symbol Definition” and the name of the symbol at the top.
Click Attach Record to display the Resource Selector. Double-click the TagSchema record format to attach it.
In the TagType field, enter the exact name of your custom record.
Create and format text to be used to display the ID symbol text. For more information, see Linking Text to Record Formats.
With the text selected, select Tools > Records > Link Text to Record.
The Choose Field dialog box opens.
Select TagSchema from the Formats list, and then select Label from the Fields list and click OK.
The symbol text is linked to display the contents of the Label record field.
Click Exit Symbol at the top right of the Edit Symbol window to return to the drawing.
In the Pally script palette, double-click the Output ID Prefs script to run it.
Save the ID_Symbols.vwx file.
In the drawing file where the custom ID symbol is to be used by the ID Label tool, ensure that a record format exists which exactly matches the record name entered previously in the TagType field.
Click the ID Label tool from the Dims/Notes tool set.
The ID/Specification Tool dialog box opens.
The custom record is one of the selections for ID Type. Select it to use the associated custom ID symbol and click OK.