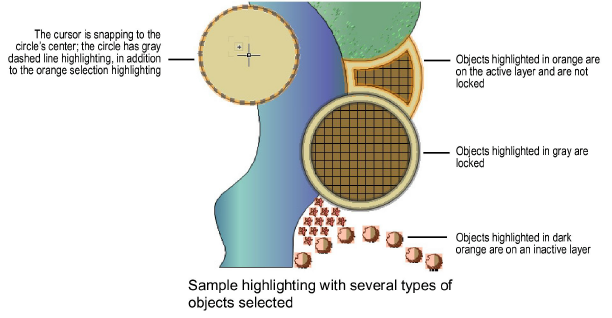
When you move the cursor over the objects in a drawing, and when you select objects, highlighting and handles provide information about the current state of the objects. These indicators can be customized in the Vectorworks preferences. See Vectorworks Preferences: Interactive Tab for details.
Highlighting can indicate the following information about an object in a drawing.
● Currently selected
● Currently “pre-selected” because it is under the cursor (or within the selection marquee)
● Locked
● On an inactive layer
● Causing one of the displayed “snap points”
● Can be acted upon by the currently active tool
In the Vectorworks preferences, there are several options to customize the highlighting.
● The different types of highlighting can be enabled and disabled individually.
● The highlighting for selected objects can be animated.
● The timing of the highlighting for pre-selected objects can be adjusted.
● The color, opacity, and size of each type of highlighting can be adjusted.
By default, all highlighting options are enabled, and selected objects display as shown in the following illustration.
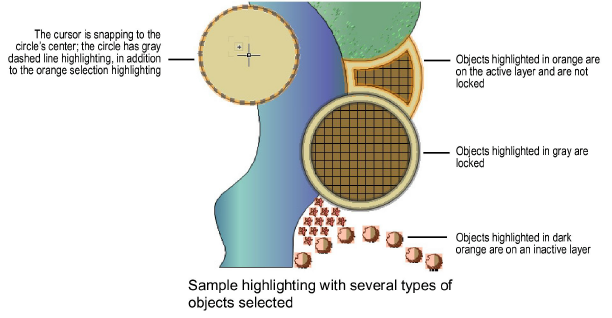
In a rendered 3D view, solid objects “occlude” or hide objects behind them. Highlighting of occluded objects is set, by default, to be less opaque than that of objects not occluded behind other objects.
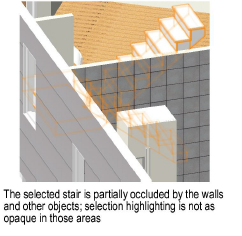
In addition to highlighting, square “handles” can display on selected objects. The appearance of the handles is controlled by the Selection highlighting setting on the Interactive tab in the Vectorworks preferences. Also, the colors of the handles can be customized.
If selection highlighting is enabled (the default setting):
● Handles display on a selected object if the object can be edited with the active tool
● Unlocked objects on the active layer have blue handles
● Unlocked objects on an inactive layer have white handles
● Locked objects have no handles (since they cannot be edited)
● Handles can be used as reshape points
If selection highlighting is disabled:
● Handles display on all selected objects
● Unlocked objects on the active layer have blue handles
● Locked objects on the active layer have gray handles
● All objects on an inactive layer have white handles
● Some of the handles can be used as reshape points, and some cannot, depending on the object, and on which tool is active
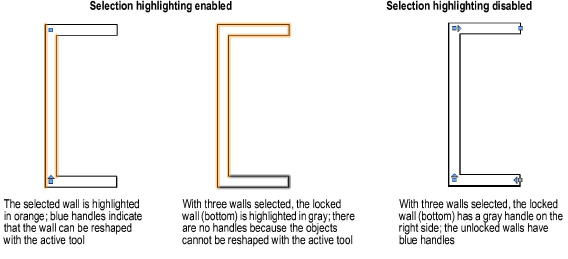
~~~~~~~~~~~~~~~~~~~~~~~~~