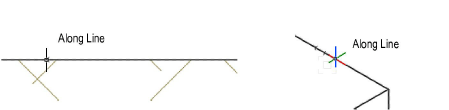
When snap to distance snapping is on, the SmartCursor finds points at a selected distance along a straight or curved line, polygon edges, wall edges, and other linear objects.
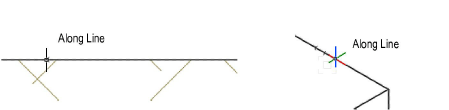

To set the snap distance:
Select Tools > SmartCursor Settings, or double-click the Snap to Distance tool in the Snapping palette.
The SmartCursor Settings dialog box opens. From the Distance tab, specify the distance snap settings.
Set the distance using a fraction, percentage, or a dimensional distance. Select Multiple Divisions to repeat snap points along a line. For example, the SmartCursor can snap every quarter inch, or every 1/8 of the length of the line.
The SmartCursor measures from each endpoint to the center of the line. If a line is 10 units long and the distance is set to 6 units, the distance will not be found at all, since it is longer than half a line. Similarly, any fraction greater than 1/2 the length of the object or less than 0 cannot be used.
Click OK to set the Snap to Distance options.
To activate distance snapping, click the Snap to Distance tool from the Snapping palette.
~~~~~~~~~~~~~~~~~~~~~~~~~