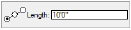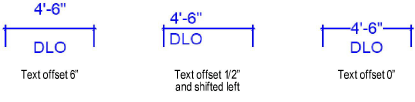Parameter |
Description |
Length |
For linear and baseline dimensions, and for individual dimensions within a chain, this sets the length of the dimension. For associative dimensions, this also changes the length of the associated object. Use the segment position selector to the left of the field label to specify which segment of the dimension (either endpoint, or the center point) will remain fixed when the dimension is resized. This fixed point is a global setting for all editing of linear and baseline dimension lengths.
|
Radius |
For radial and diametrical dimensions, this sets the length of the dimension (without moving the center point of the dimension). For associative dimensions, this also changes the radius of the associated object. |
Dim Std |
Selects the dimension standard type; this selection determines which fields display in the Object Info palette or Properties dialog box. |
Dim Off |
Sets the distance that the dimension line is offset from the dimensioned object |
Arrows Inside |
Sets whether arrows display inside witness lines or are flipped outside |
Compact |
For radial dimensions with Arrows Inside enabled, this shortens the dimension line to 1/3 of the actual radius being dimensioned |
Interior Arc |
Sets the angular dimension inside the witness lines; deselect to move the dimension outside of the witness lines at the opposite angle |
Witness Lines |
|
Visible |
For linear and arc dimensions, this sets whether the witness line displays on both ends of the dimension line, only the start, only the end, or not at all. For chain dimension objects, this sets whether all or none of the witness lines display. |
Wit Ang |
For arc dimensions, sets whether the witness lines are perpendicular to a chord on the arc or to a tangent to the arc |
Override |
For linear and arc dimensions, this displays additional fields for you to enter override values for the length of one or both witness lines, or for the distance that one or both witness lines are offset from the dimensioned object. For chain dimension objects, by default there is only a single override value for the length or offset distance for all witness lines. To set an override for a particular dimension, right-click on the dimension, and select Edit Dimension from the context menu. |
Text |
|
Text Style |
Select a text style from a library or the current file. To use the style defined for the object’s class, select <Class Text Style>. To format the text using options on the Text menu, select <Un-Styled>. See Using Text Styles and Formatting Text. |
Text Off |
Sets the distance that the dimension text is offset from the dimension line. For non-aligned text, the offset is measured from the closest (left or right) edge of the text box. A value of zero places the text within the line. Depending on the type of dimension, and the Text Rot setting, the Text Off field may or may not be applicable. ● Linear dimensions: text can be offset for any Text Rot setting ● Arc and angle dimensions: only aligned text can be offset ● Radial dimensions: aligned text can be offset whether inside or outside the circle; non-aligned text can only be offset when it is outside the circle |
Text Rot |
Sets the orientation of the dimension text to the dimension line, even when the dimension text is moved. ● Horizontal: keeps the text horizontal ● Aligned: keeps the text aligned parallel to the dimension line ● Horiz/Vert: keeps the text vertical for a vertical linear dimension, and horizontal in all other cases |
Auto Position Text |
Automatically aligns the dimension text to the center of the dimension line; becomes deselected automatically when you drag the text to a new location |
Flip Text |
Mirrors the dimension text to the opposite side of the dimension line |
Box Text |
Places a box around the dimension value |
Arc Indicator |
Displays an arc graphic over the dimension value |
Leader Line |
For linear, chain, and arc dimensions, draws a leader line from the dimension value to the dimension line. If desired, use the Attributes palette to add an end marker to the leader line (see Marker Attributes); the end marker defaults to the style specified for the current dimension standard, but it can be changed. |
Leader to Left |
Switches the radial dimension leader from the right to the left side of the object |
Dual View |
Selects which dimensions to display, when a dual-dimension standard is selected. This parameter is not available for chain dimension objects. |
Prim/Sec |
Toggles between settings for primary and secondary dimensions, when a dual-dimension standard is selected. This parameter is not available for chain dimension objects. |
Prec |
Sets the dimension precision; the options are fractional or decimal, depending on the Rounding Style set in the Units dialog box (see Units) |
Show Dim Value |
Shows or hides the dimension value; Note text is not affected by this setting |
Leader |
Enter text to display before the dimension value |
Trailer |
Enter text to display after the dimension value |
Note |
Enter note text to display on the opposite side of the dimension line from the dimension value. (If the dimension value displays in the middle of the line, the note displays on the next paragraph.) If the dimension value is moved, the note moves with it, and maintains the same offset distance from the line, in the opposite direction. The note text has the same font, size, and style as the dimension value.
|
Tol |
When a single-dimension standard is selected, sets whether a dimension displays a single, double, limited, or no tolerance value |
Top/Bottom/Display as Typed |
When a tolerance display is selected, sets the tolerance values and how they display |