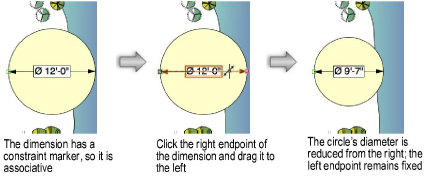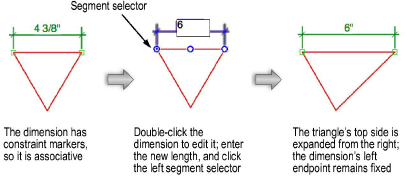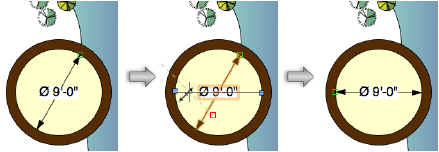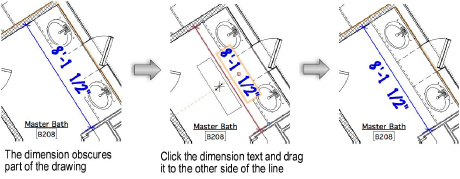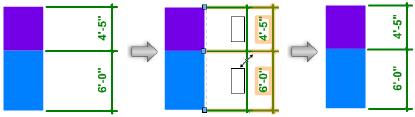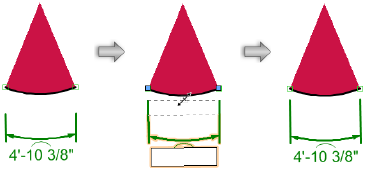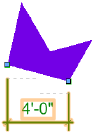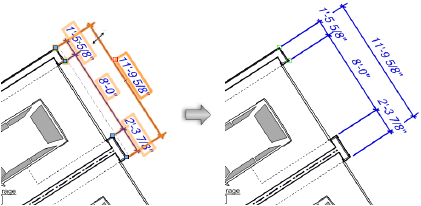Action |
Description |
|
Change the length of a dimension graphically |
● For linear dimensions, click the endpoint of a witness line with the Selection tool and drag it parallel to the dimension line; in chain dimension objects, the size of any adjoining dimension is adjusted automatically. ● For angular, arc length, radial, or diametrical dimensions, click the endpoint of a witness line with the Selection tool and drag it in the desired direction. For associative dimensions, a change to the length of a radial or diametrical dimension also changes the size of the associated object. To enter a specific value, use the Length field from the Object Info palette.
|
|
Enter the length of a dimension on the drawing (linear and chain dimensions) |
Double-click anywhere on the dimension to enter a text editing mode. Enter the desired length, and then use the segment position selector to specify which segment will remain fixed when the dimension is resized. Alternatively, select the Text tool, and then click the dimension text to enter the text editing mode. For associative dimensions, a change to the length of a linear dimension also changes the size of the associated object.
|
|
Change the rotation of a radial or diametrical dimension |
Click anywhere on the witness line with the Selection tool and drag it in the desired direction
|
|
Change the position of the dimension text |
Click the text with the Selection tool and drag it to the desired location. The text for an angular dimension can only be moved along the curve of the dimension itself; the text for other dimensions can be moved in any direction. For linear and arc length dimensions, press and hold the Shift key while dragging the text to maintain the same offset distance from the dimension line. To enter a specific value for the text offset from the dimension line, use the Text Off field from the Object Info palette. For linear, arc length, and chain dimensions, you can add a leader line from the text to the dimension line if necessary.
|
|
Move a dimension |
With the Selection tool, click a witness line (but not on an endpoint) or on one of the two control points at each end of a dimension line, and drag the entire dimension to a new location. For associative dimensions, this also moves the associated object. |
|
Change the offset of the dimension line from the dimensioned object (linear, chain, and arc dimensions) |
Click the dimension line with the Selection tool and drag it to the desired location. ● If the dimension standard does not have a fixed witness line length, the witness line endpoints remain stationary, and the witness line length is adjusted accordingly. ● If the dimension standard has a fixed witness line length, the witness lines are not adjusted by default; to override the fixed length, press the Shift key while dragging the dimension line. To enter a specific value for the witness line length, use the Object Info palette. To enter a specific value for the offset, use the Dim Off field from the Object Info palette.
|
|
Change the offset of the witness lines from the dimensioned object (linear, chain, and arc dimensions) |
With the Selection tool, click the gray dashed line at the endpoints of the witness lines and drag it to the desired location. The dimension line remains stationary, and the witness line length is adjusted accordingly. ● If the dimension standard does not have a fixed witness line length, the Object Info palette shows that the witness lines have an offset override. ● If the dimension standard has a fixed witness line length, the Object Info palette shows that the witness lines have a length override. To enter specific values for the offset or length of the witness lines, use the Override setting from the Object Info palette.
If the dimension has multiple override values for offset or length, each witness line has its own dashed line for editing.
|
|
Modify the offsets of several dimension lines or witness lines at once (linear and chain dimensions) |
With the Selection tool, select the dimensions to modify. Drag one of the dimension lines to the desired location; all selected dimension lines move the same distance. Drag one of the dashed gray lines that indicate the witness line offset to the desired location; the endpoints of all selected witness lines move the same distance.
|