Select Tools > Purge.
The Purge dialog box opens. Each type of item that can be purged is listed, along with the number of items that were found. Select the items to remove from the drawing file.
Item |
Description |
|
Unused Resources |
|
|
Gradients |
Deletes any unused gradient resources |
|
Hatches |
Deletes any unused hatch resource. If a surface hatch’s associated texture is in use, that hatch is also considered in use and is not purged. |
|
Images |
Deletes any unused image resources |
|
Line Types |
Deletes any unused line type resources |
|
Record Formats |
Deletes any unused record format resources. Also select Special Record Formats to delete unused record formats that store plug-in object default values. An alert prompts you to confirm that the default values should be deleted. |
|
Renderworks Backgrounds |
Deletes any unused Renderworks background resources |
|
Renderworks Styles |
Deletes any unused Renderworks render style resources |
|
Renderworks Textures |
Deletes any unused texture resources |
|
Roof Styles (Design Series required) |
Deletes any unused roof style resources |
|
Sketch Styles (Design Series required) |
Deletes any unused sketch style resources |
|
Slab Styles (Design Series required) |
Deletes any unused slab style resources |
|
Symbols |
Deletes any unused symbol resources. Also select Special Symbols to delete the resources for plug-in object symbols and group symbols (those listed in red and blue in the Resource Manager). This will not delete any associated plug-in or group objects that have already been placed in the drawing. An alert prompts you to confirm that the special symbol resources should be deleted. |
|
Text Styles |
Deletes any unused text style resources |
|
Tiles |
Deletes any unused tile resources |
|
Wall Styles (Design Series required) |
Deletes any unused wall style resources |
|
All |
● Checked box: All attributes in the Unused Resources group are selected; click to deselect all attributes in the group. ● Empty box: No attributes in the Unused Resources group are selected; click to select all attributes in the group. ● Box displays a square or dash: One or more attributes in the group are not selected; click to select all attributes in the group. The Special Record Formats and Special Symbols options are not automatically selected along with the other unused resources; they must be selected individually. |
|
Other Items |
|
|
Empty Layers |
Deletes any layers that do not contain any objects |
|
Empty Story Layers (Architect required) |
Deletes any stories that do not contain any layers |
|
Empty Symbol Folders |
Deletes any unused symbol folders |
|
Unused Classes |
Deletes any unused classes |
|
Objects Outside of Page Boundaries for |
Deletes any objects that are totally outside the page boundaries; if an object is partially within the boundary, it will not be deleted. Objects can be deleted from the active layer only, from all design layers, and from all sheet layers. |
|
Coincident Duplicate Objects for |
Deletes duplicate objects that are entirely identical, including their geometry, class, attributes, location, and so on, leaving a single object. Objects can be deleted from within groups, symbols, or from the entire drawing. |
|
All |
● Checked box: All attributes in the Other Items group are selected; click to deselect all attributes in the group. ● Empty box: No attributes in the Other Items group are selected; click to select all attributes in the group. ● Box displays a square or dash: One or more attributes in the group are not selected; click to select all attributes in the group. |
|
Preview items that will be purged |
Opens the Purge Preview dialog box after you click OK on the Purge dialog box; if needed, you can remove items from the purge list |
If Preview items that will be purged is selected, the Purge Preview dialog box opens. The name and type of each item that will be purged displays. Red and blue names indicate symbols that are defined to be inserted as plug-in objects and groups, respectively (see Concept: Vectorworks Symbols). For symbol definitions and empty symbol folders, the Location column indicates which resource folder currently contains the item. For objects that are outside of the page boundaries, the Location column indicates which sheet layer or design layer currently contains the item.
To prevent an item from being purged, click the column to the left of the item’s name to remove the check mark.
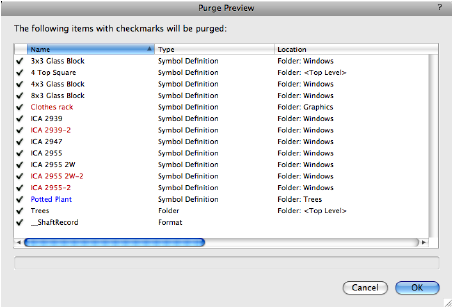
Click OK to complete the purge.
If necessary, use the Undo command to undo the purge.