 Searching for Plants
Searching for Plants
 Searching for Plants
Searching for PlantsThe plant database can be searched from Quick Find in the Status toolbar or by switching the view to Find mode. Quickly search by entering text or repeating a recent search, or conduct flexible, sophisticated searches by combining search criteria. Search criteria can be saved and managed, making it easy to re-create plant lists.
Quick Find searches the plant records for text.
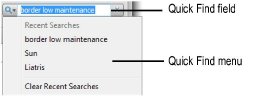
To perform a Quick Find search:
Type one or more search terms into the Quick Find field in the Status toolbar.
Press Enter.
The records that contain the search terms are displayed.
To quickly repeat a previous search, click the Quick Find menu and select the search term used previously.
Find mode performs a more advanced search based on specific criteria. Searches can be saved and managed.
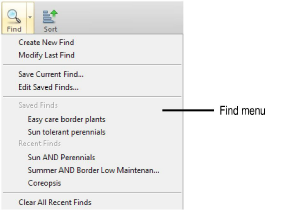
To search for plants in Find mode and manage found sets:
Open the plant database as described in Accessing the Plant Database.
Select the View > Find Mode database command or click Find from the Status toolbar. Alternatively, select Find > Create New Find.
A blank form opens and the display switches to Find mode. Find mode functions are available from the Status toolbar.
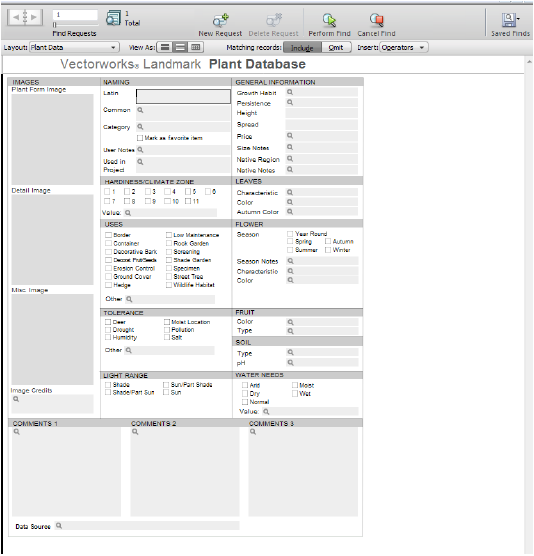
Enter the criteria for searching.
Examples include searching for the Latin name “Liatris,” Light Range “Sun,” with a Height > 3–5 ft.
Click the Omit button in the Status toolbar (or select the Omit options from the Records menu) to exclude, rather than search for, the criteria. Use the Operators list for even more specific searches.
Click Perform Find from the Status toolbar, or press Enter.
The view mode automatically switches to Browse, and the records that meet the search criteria are displayed.
To save the current set of search criteria, select Find > Save Current Find.
Other search criteria set maintenance can be performed from the Find menu, to modify, edit, clear, and select saved searches. A previously saved search is executed by selecting its name from the Find menu.
To return to viewing all the plant records, select the Records > Show All Records database command or click Show All from the Status toolbar.
~~~~~~~~~~~~~~~~~~~~~~~~~