From the Resource Manager, click New Resource, select Script, and then click Create. Alternatively, from the Resource Manager, select Scripts from the list of resource types on the tool bar, and click New Script.
Scripts must be placed in a script palette folder. Do one of the following:
● If script palettes exist in the file, the Select Script Palette dialog box opens; select the palette to add the script to and click Select, or click New Palette to create a palette.
● If no script palette exists, a new palette is created automatically; enter a name for a new palette.
The Assign Name dialog box opens. Enter the name of the script and click OK.
The Script Editor opens to begin a script editing session. The editor provides a basic authoring environment for script development and maintenance. Its features allow you to create, edit, and compile scripts, browse available functions, view errors, and perform other tasks associated with creating scripts. Select the script language for the script: Python Script or VectorScript. Scripts are limited to 32,001 characters. For detailed developer-oriented documentation related to Python and VectorScript, please navigate to developer.vectorworks.net.
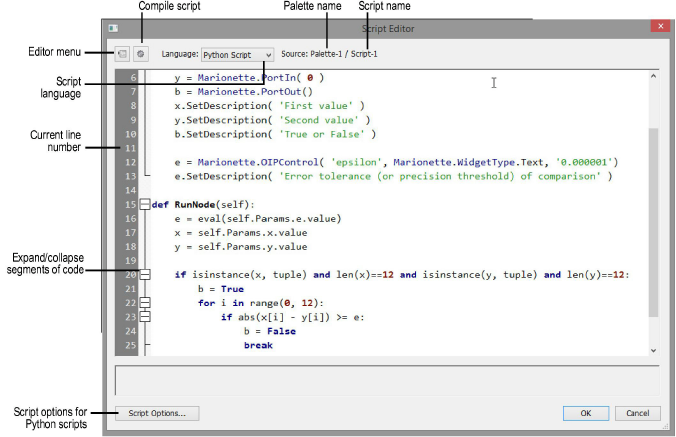
► Click to show/hide the parameters.
When the script is complete, click OK to save it.

