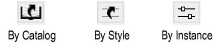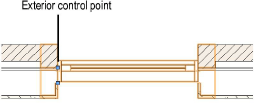Parameter |
Description |
Use Style |
To create a custom window, leave the Unstyled setting. To use an existing window style from the resource libraries, click Use Style; from the Resource Selector, double-click a resource to activate it. |
By Catalog/Style/Instance |
A graphic indicates whether each parameter within the style is set to By Catalog and defined by the catalog item, set to By Style and given a fixed value by the user, or set to By Instance and editable in the dialog box. An object style may have a combination of all three of these settings, to balance the need for consistency and flexibility. By Catalog/Style/Instance settings are established by the style and cannot be changed from the settings dialog box.
To edit the object style, see Editing Plug-in Object Styles; editing the style modifies all plug-in objects in the file that use the style. |
Select from Catalog
|
If the catalog item is set by instance, opens the Catalog dialog box for Selecting Catalog Items for Plug-in Object Styles. If a current catalog item is associated with the style, static text displays the item’s description. The catalog item itself can be set to By Style (to ensure that all objects using that style use the same catalog item) or to By Instance (if, for example, different sizes of the otherwise identical object require different catalog items) |
Convert to Unstyled |
If Use Style is currently set to a style, select this option to convert the object to unstyled; the current values are retained, but all parameters on all panes are set to By Instance to allow editing |
3D Preview |
Dynamically displays a 3D preview of the window with the currently selected parameters |
View |
Select the standard view for the 3D preview of the window |
Render |
Select the render mode for the 3D preview of the window |
Top/Plan Preview |
Dynamically displays a Top/Plan preview of the window with the currently selected parameters |