 插入悬挂位置
插入悬挂位置
 插入悬挂位置
插入悬挂位置 使用悬挂位置工具以从资源管理器插入一个悬挂位置符号。要从 Vectorworks Spotlight 软件包含的库中导入符号,从资源管理器的文件浏览器窗格选择 Vectorworks 库并打开相应符号库。还可以从“收藏夹”文件导入自定义符号或从当前文件使用符号。请参阅 概念:资源库。

要插入悬挂位置符号:
单击 Spotlight 工具集中的悬挂位置工具。
单击工具栏上的位置符号。在资源选择器中双击资源以激活。
或者,从资源管理器中,双击要插入的位置符号或右键单击位置符号,然后从上下文菜单中选择激活。悬挂位置工具被自动选择。
单击绘图以插入活动的悬挂位置符号定义,然后再次单击以设置悬挂位置旋转。
如果使用“符号插入”工具意外插入悬挂位置,位置功能不会出现。正确插入后,“对象信息”面板会为选定悬挂位置显示“悬挂位置”。
可通过更改活动的符号定义并继续使用悬挂位置工具来放置不同类型的悬挂位置。
悬挂位置对象参数可从“对象信息”面板进行编辑。
悬挂位置的 Z 值仅可为具有三维几何图形的悬挂位置指定。但是,可为放置在任何类型悬挂位置(二维、三维或混合)上的照明设备指定 Z 值。由符号或插件对象创建的悬挂位置,会自动假定原始对象的 Z 高度值。
如果复制悬挂位置,则会自动重命名;任何关联的复制负载都与新的悬挂位置相关联。删除悬挂位置不会删除关联的负载。
如果设备移至不同悬挂位置,则会为设备自动更新悬挂位置名称并且设备的 Z 轴高度会根据悬挂位置的 Z 轴高度自动计算。
具有负载数据的对象可以与悬挂位置相关联;将负载系数纳入 Braceworks 计算(需要 Braceworks)。负载对象包括:
● 照明设备(请参阅 插入设备)
● 视频屏幕对象、扬声器和扬声器阵列、纺织品、电缆以及点负载和分布式负载
插入到悬挂位置时,根据 Spotlight 首选项设置中指定的选择半径,负载对象自动关联。如果一个对象在插入负载后转换为悬挂位置,仍然可以添加。
任何关联或添加到悬挂位置上的负载高度会自动正确设置,并随悬挂位置移动。
连接到悬挂位置的负载可以从该位置移除。在 Spotlight 首选项中选中移动时启用自动定位时,移动负载时,将在选择半径内搜索新的悬挂位置。如果找到位置,则添加到选择半径内最近的悬挂位置。
当取消选择移动时启用自动定位时,证示线指示关联;证示线被分开分类,以便可以被显示或隐藏(通过从选定悬挂位置的“对象信息”面板单击类来设置类)。通过“对象信息”面板中的显示证示线参数,可以显示或隐藏选定的悬挂位置的证示线。

将一个或多个现有负载添加到悬挂位置:
选择悬挂位置。
右键单击悬挂位置,然后从上下文菜单中选择添加负载。
光标变成靶心。当光标移动到上面时,与悬挂位置关联的有效负载对象将高亮显示。
执行以下任一操作:
● 要添加一条从负载到悬挂位置的证示线,单击以将负载添加到悬挂位置并设置悬挂点。

● 要关联负载但不绘制证示线,双击负载,或者单击工具栏上的复选标记按钮。
继续将负载与悬挂位置关联。
按 Esc 键或单击选择工具停止关联负载。
另外,单个负载可以添加到一个悬挂位置:
选择负载。
右键单击负载,然后从上下文菜单中选择添加到悬挂位置。
光标变成靶心。光标在其上方移动时,有效的悬挂位置对象将高亮显示。
单击将负载添加到悬挂位置。单击点成为悬挂点。
当将负载添加到悬挂位置的偏移处时,将从悬挂位置的悬挂点到负载的插入点创建一条证示线。可以移动证示线上的控制点以改变其位置。
当选择悬挂位置时,可以使用负载下拉上下文菜单。通过选择设置悬挂点并单击悬挂位置上的不同地方,甚至是不同的悬挂位置,负载可以拥有不同的悬挂点。通过选择移至悬挂点,可以将负载直接移动到悬挂位置(移除证示线)。
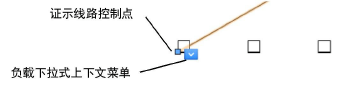
选择负载。
右键单击负载,并从上下文菜单中选择选择悬挂位置。
悬挂位置被选中。
负载对象可以解除与悬挂位置的关联。
要将负载对象与悬挂位置取消关联:
选择负载对象的关联悬挂位置。
从负载下拉式上下文菜单中选择从悬挂位置移除。
或者,在选择悬挂位置后取消关联一个或多个负载:
选择悬挂位置。
右键单击悬挂位置,然后从上下文菜单中选择移除负载。
光标变成靶心。当光标移动到上面时,可与悬挂位置取消关联的有效负载对象将高亮显示。
单击以从悬挂位置分离负载。
按 Esc 键或单击选择工具停止分离负载。
~~~~~~~~~~~~~~~~~~~~~~~~~