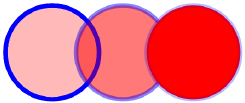
In addition to the overall layer opacity settings described in Setting the Design Layer Opacity, an opacity setting is available for individual objects. Opacity can be applied to any type of 2D object, including planar objects, 2D walls, text, worksheet backgrounds, and plug-in objects that include a 2D object.
This feature is available on all Mac systems and on Windows systems that have the GDI+ imaging Vectorworks preference enabled. See Vectorworks Preferences: Display Tab.
The opacity settings apply to 2D objects only. For a similar effect in 3D, apply a transparency shader (see Textures and Shaders).
To set the opacity of a 2D object:
Select the object and click the Opacity button on the Attributes palette to open the Set Opacity dialog box.
The pen opacity can be linked to the fill opacity, so that they always have the same value. Deselect Link Pen Opacity to set the pen opacity to a different value.
For both the fill and pen opacity, drag the Opacity slider to the left to decrease the opacity, or enter an opacity percentage (0–100) to the right of the slider. Alternatively, select Use Class Opacity to use the opacity values set by the object’s class. The lower the number, the more transparent the object will be.
If Use at Creation is enabled for the object’s class, the object’s opacity is automatically set by the class. If Use at Creation is disabled for the class, the object only takes on the class style when the Use Class Opacity option is selected. Class opacity can be overridden in viewports.
If desired, click Preview to view the results of the opacity settings.
The percentages display on the Opacity button for fill and pen, respectively.
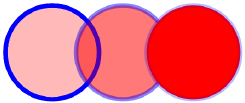
~~~~~~~~~~~~~~~~~~~~~~~~~