
Click here for a video tip about this topic (internet access required).
Command |
Workspace: Path |
Create Report |
● Fundamentals, Architect, Landmark: Tools > Reports ● Spotlight: Spotlight > Reports |
The Create Report command allows you to select a group of objects from a drawing and then create a worksheet based on data that is associated with the objects (such as a price, or the object’s class). You can either create a new report or append database rows to an existing report. For more information about how to attach data to objects, see Attaching Record Formats to Symbols and Objects.
This method of Creating Worksheets may be preferable to creating a worksheet from scratch, if you are not comfortable directly editing criteria and worksheet functions.
|
Click here for a video tip about this topic (internet access required). |
To create a report from objects in a drawing:
Select the command.
Alternatively, from an existing worksheet, right-click a spreadsheet row number and select Create Report, or right-click a database row number and select Edit Report. The Create Report (or Edit Report) dialog box opens.
 Click
to show/hide the parameters.
Click
to show/hide the parameters.
Specify the report criteria and columns, and click OK to create the report.
If you opted to place the report on the drawing, click in the drawing to place it. Otherwise, the worksheet opens automatically. The top row of the worksheet contains a title for each column selected. Next is a database header row (indicated by a diamond next to the row number) that contains sub-row totals for each column. Beneath the header row are sub-rows for each object or symbol in the drawing that matches the report criteria.
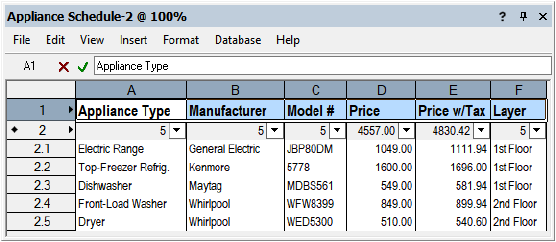
To append additional reports to the worksheet, repeat step 1 and select the Append to existing report option before you click OK to create the report.
To edit the report data, right-click a database row number and select Edit Report.
Once all the data is added, edit the worksheet. For example, add rows or columns, change the text format, or add color.
~~~~~~~~~~~~~~~~~~~~~~~~~