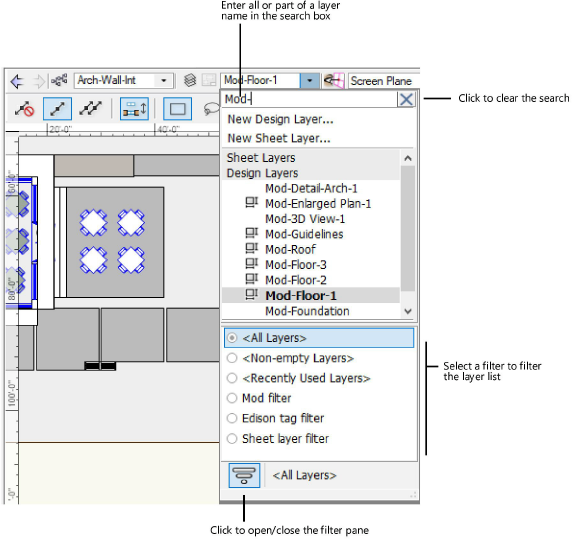Click here for a video tip about this topic (internet access required).
When a file contains a large number of classes or layers, use filters and tags to make it easier to locate items on the various class and layer selection lists in the Vectorworks application.
Create and assign custom tags to classes and layers, so that you can sort by tag in the Organization dialog box. You can also use the tags as filter criteria, to control which classes or layers display on a list. Other class and layer properties can be used as filters, in addition to tags. For example, you might have a filter that restricts the layer list to design layers that have the word “floor” in the name and also have the “proposed” tag.
Custom tags and filters for classes and layers are maintained separately, and are saved within the file. Import tags and filters from another file, if desired.
|
|
Click here for a video tip about this topic (internet access required). |
Create default tag lists for classes and layers, to ensure that tags are applied consistently. Once created, assign the tags to classes and layers, as described in Assigning Tags.
To create default tag lists:
From the Organization dialog box, open the appropriate tab: Classes, Design Layers, or Sheet Layers.
Click Class Tags List or Layer Tags List.
The Default Class Tags List or Default Layer Tags List dialog box opens.
Enter tags, pressing Enter after each one. Alternatively, click Import and select a Vectorworks file that contains default tag lists to import those class or layer tags into this file.
|
Command |
Path |
|
Assign Tags |
Context menu |
Assign tags to classes and layers as needed to allow sorting in the Organization dialog box, and to create filter criteria for filtering the various class and layer lists in Vectorworks.
To assign class and layer tags:
From the Organization dialog box or Navigation palette, open the Classes, Design Layers, or Sheet Layers tab.
Right-click the item to be tagged, and select the command.
The Assign Tags dialog box opens.
Do one of the following:
● Enter a tag and click Add. If you enter a tag that is not on the default tags list, this assigns the tag to the class or layer, but it does not add it to the default list.
● Select a tag from the list. Default tags display at the top of the list, and other tags that have been assigned in the file display at the bottom of the list. Select Edit List to access the default tags.
The tag displays on the Assigned Tags list.
To remove a tag from this item, select the tag from the Assigned Tags list and click Remove. Click Remove All to remove all tags.
Vectorworks has several default filters to make it easier to locate specific classes and layers on long lists. Create custom filters to provide more targeted filtering.
To create class and layer filters:
From the Organization dialog box, open the Classes, Design Layers, or Sheet Layers tab.
Click Manage Filters.
The Class Filters Manager or Layer Filters Manager dialog box opens.
Click New. The Class Filter or Layer Filter dialog box opens.
Enter a Name for the filter.
From the Filter Definition options, select the criteria for filtering class or layer lists. The Filter Preview window automatically adjusts to display the items that match the current criteria.
Click OK; the filter is created and displays on the Class Filters Manager or Layer Filters Manager dialog box.
Create as many filters as needed. Once filters are created, the following management options are available.
|
Button |
Description |
|
Edit |
Opens the Class Filter or Layer Filter dialog box to edit the filter |
|
Duplicate |
Creates a duplicate of the selected filter |
|
Delete |
Deletes the selected filter |
|
Rename |
Opens a dialog box to enter a new name for the filter |
|
Import |
Opens a dialog box to select an existing Vectorworks file from which to import filters |
Filters are available for the class and layer selection lists in various dialog boxes, palettes, and lists in Vectorworks. Select an item from the Filter list; the list automatically adjusts to display the items that match the criteria.
Another way to filter a list is to enter all or part of a class or layer name in the search box at the top of the list. To clear a search, click the X.