 Editing Design Layers from a Section or Elevation View
Editing Design Layers from a Section or Elevation View Editing Design Layers from a Section or Elevation View
Editing Design Layers from a Section or Elevation View|
Command |
Path |
|
Edit Viewport |
● Modify ● Context menu |
The Edit In-Place mode edits design layers in a live section, or in a live elevation (Vectorworks Architect required). The visual context of the live section or elevation (its view orientation, projection, rendered appearance, and visibilities) matches its source viewport, for a seamless transition to editing.
While in Edit In-Place mode, section viewports offer an additional ability to override viewport display settings for individual 3D objects in the view; see Displaying Individual 3D Objects in Section Viewports.
|
|
Click here for a video tip about this topic (internet access required). |
To edit a model in a live section or elevation:
Select a section viewport or interior elevation viewport.
Select the command. The Edit Viewport dialog box opens (see Modifying Viewports for a description of the dialog box parameters).
Click Section In-Place for a section viewport, or Elevation In-Place for an interior elevation viewport to enter Edit In-Place mode.
Alternatively, right-click on a viewport and select Edit Section In-Place, or Edit Elevation In-Place, from the context menu.
A colored border around the drawing window indicates that you are in an editing mode. The Return to Viewport command becomes available from the Modify menu, and the Return to Viewport button is visible in the top right corner of the drawing window.
The live section or elevation has the same layer and class visibilities as its source viewport. All objects on the viewport’s visible layers are available for editing in-place. Interactively edit the design layers. For example:
● Use the Flyover tool and View menu commands to change the view, showing surfaces that may not be accessible from the initial section or elevation view. See Flyover and Using Standard Views.
All standard views are available except for Top/Plan view.
● Use the Reshape tool to change object dimensions. See Reshaping Objects.
● Move an object to a wall on a different layer. See Moving Objects.
The movement of objects in walls is constrained horizontally. To remove this constraint for a selected wall, click the Reshape tool and click Reshape 3D Walls mode. See Reshaping Walls.
● Use the Mirror tool to mirror and duplicate objects on multiple layers. See Mirroring Objects.
● Use the Align/Distribute command to align and distribute objects across layers. See Aligning and Distributing Objects.
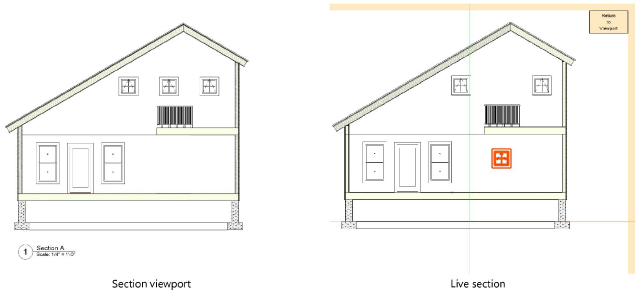
To restore the original view, select Viewport View from the Current View/Standard Views list.
Click Return to Viewport to exit Edit In-Place mode. The viewport updates automatically.
Other viewports may become out of date.
~~~~~~~~~~~~~~~~~~~~~~~~~