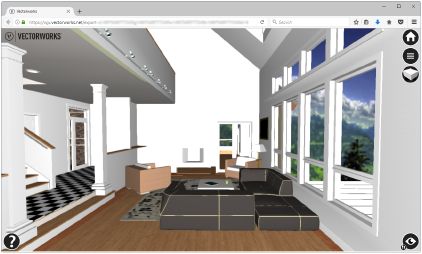
Exported web views provide an interactive 3D viewing experience suitable for sharing with clients, team members, and others. They can be viewed in orbit mode or first person mode from any internet-connected device. Head-mounted displays (HMD) and mobile devices equipped with orientation and motion sensors also allow immersive 360° views of the model. Please see the Vectorworks Forum for tips on configuring compatible HMDs for web views.
Click the link provided by the web view author to display the web view in your default browser.
Browser security settings prevent the following browsers from properly opening files on your local drive: Chrome, Internet Explorer, Edge, and Safari 11 and later. In Safari you can change the settings to allow local viewing; set the Preference to display the Develop menu, and then disable local file restrictions. Otherwise, to view the web view from a folder on your local drive, open the index.html file using a different browser. Firefox is recommended. Browser security settings are in place to protect you from malicious files. Although Vectorworks files are safe, always use caution when opening other files.
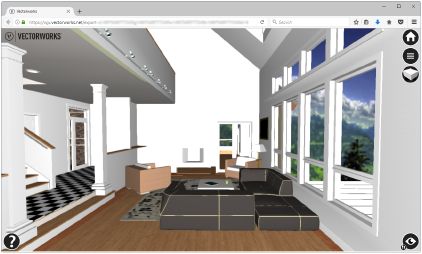
|
Controller |
Description |
|
Reset
|
Click/tap to return to the initial view and Orbit mode |
|
First Person Options
|
Click/tap to set options for controlling First Person mode: ● whether to walk through walls (collision detection) ● walking speed ● rotation sensitivity ● shadow display options including the angle of directional light ● display the model statistics |
|
Clip Cube
|
Click/tap to toggle the interactive clip cube on/off to crop the web view; the icon displays with a red face to indicate that the clip cube is on. See Viewing a Model with the Clip Cube. First-Person mode and the clip cube cannot be active at the same time. After turning off the clip cube, click/tap Reset to restore the view. |
|
Select Camera Controller
|
Click/tap to toggle the viewing mode; the currently active mode displays on the bottom left of this icon |
|
Orbit mode
|
Rotate, pan, and zoom to view the model; you can move through walls, floors, and other solid objects |
|
First-Person mode
|
“Walk” through the model; the Walk Through Walls setting in First Person Options determines whether you bump into walls and other solid objects as in a video game, or can walk through them. Click/tap a surface in the model to teleport to that location when accessing First-Person mode. |
|
360° mode (mobile only)
|
For mobile devices equipped with orientation and motion sensors, tap to activate a 360° view controlled by the motion of the device. In 360° mode, the model does not respond to screen taps and drags. |
|
VR mode (accessible with a head-mounted display or from 360° mode on a mobile device)
|
If a head-mounted display or a virtual reality viewer is used, click/tap to activate VR mode. For mobile devices, select the supported viewer to use, and place your device into the viewer for an immersive experience. The view does not respond to touch events when in VR mode. To enable VR “walk-through” in First Person mode, the person must be on a surface before accessing VR mode. |
|
Help
|
Click/tap to display context-sensitive help |
Because many clients and others who receive exported web views do not have access to the Vectorworks help system, and because navigation varies depending on which device is used, the web view itself contains a brief introductory tutorial and more detailed device-specific help.
|
|
Click here for a video tip about this topic (internet access required). |
~~~~~~~~~~~~~~~~~~~~~~~~~