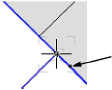
Existen varios tipos de puntos de ajuste. Úselos en combinación con las configuraciones en la paleta Ajuste, el cuadro de diálogo Configuración de SmartCursor, el cuadro de diálogo Configuración de apariencias interactivas, y la ficha Interactiva en preferencias de Vectorworks para personalizar el ajuste y la apariencia de ajuste a su tarea de dibujo. Además de los puntos de ajuste, otros elementos interactivos colaboran con el ajuste.
● Puntos de ajuste disponibles
Los puntos de ajuste disponibles se muestran cerca del cursor, dentro del área del cuadro de ajuste, para indicar que un punto de ajuste se encuentra cerca del cursor.
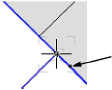
● Puntos de ajuste especial
Los puntos de ajuste especial se muestran en el área del cursor general, para informarle que los puntos de ajuste media, central, sobre la línea o de la tangente se encuentran cerca. Los puntos de ajuste visibles dependen del ajuste habilitado en el cuadro de diálogo Configuración de SmartCursor y la paleta Ajuste.
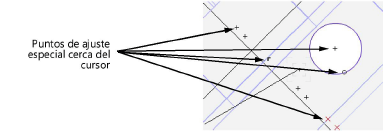
● Punto de ajuste actual
El punto de ajuste actual muestra que el SmartCursor está ajustado.
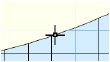
El indicador del punto de ajuste actual es negro en 2D. En 3D, el indicador se muestra con colores rojo, verde y azul, que corresponden a los ejes rojo (X), verde (Y), y azul (Z). La orientación del indicador 3D es relativa al plano de trabajo actual; las líneas punteadas indican los ejes negativos.
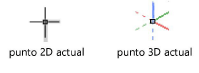
● Punto de ajuste obtenido
Cuando dibuja con una herramienta, como la herramienta Línea, el primer clic de la herramienta sobre un ajuste actual se convierte en el punto de ajuste obtenido. El punto de ajuste obtenido solo se muestra por un breve momento, lo que le permite saber que el clic se ajustó.
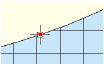
● Smart point
Cuando el ajuste de Smart Point está habilitado, se pueden definir hasta tres Smart Points en un momento; vea Ajustar Smart Points. Un Smart Point se muestra como un rectángulo rojo de manera predeterminada. Si se habilitan las líneas de extensión, la línea de extensión para el Smart Point aparece como línea de trazo. Un datum es un tipo especial de Smart Point y cuenta como uno de los tres Smart Points.
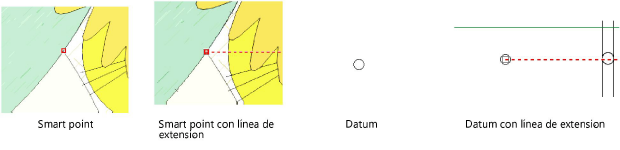
● Resaltar objeto de ajuste
El objeto desde el cual se generan los puntos de ajuste se resalta con una línea de trazo. Esto asegura que se obtengan los puntos de ajuste correctos dentro de un dibujo atestado.
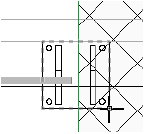
● Cuadro de ajuste y cuadro de selección de SmartCursor
Dos áreas alrededor del cursor colaboran con el dibujo.
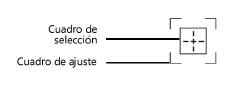
El cuadro de selección muestra el área donde se puede seleccionar o reconocer la geometría del objeto a través de una herramienta que selecciona o hace clic en los objetos (como la herramienta Selección o la herramienta Cuentagotas). El cuadro de ajuste indica el área de la que se obtendrá el ajuste actual. El ajuste actual se obtiene de todos los ajustes disponibles dentro del cuadro de ajuste. El cuadro de ajuste permite que se mantenga un ajuste mientras se mueve el cuadro de selección para cambiar la selección de ajuste.
Se puede ajustar el tamaño y la visibilidad del cuadro de selección y el cuadro de ajuste, y habilitar estos indicadores, desde la ficha Interactiva en preferencias de Vectorworks.
● Indicador de punto de ajuste cercano
En áreas congestionadas de un dibujo, un icono se muestra a la izquierda del texto de guía de SmartCursor para indicar la existencia de puntos de ajuste cercanos. Haga zoom, o use ajustar lupa, para obtener una vista detallada y asegurar que el punto de ajuste correcto es seleccionado.

● Puntos de ajuste maestro
Habilite la visualización de punto de ajuste maestro en las Ajuste de objeto configuraciones en áreas congestionadas del dibujo o cuando hay muchos objetos punto de ajuste dentro del cuadro de ajuste. El punto de ajuste maestro es priorizado por sobre otros puntos de ajuste para obtener el punto de ajuste deseado rápidamente durante operaciones como el dimensionamiento o al mover objetos.
La ubicación del punto de ajuste maestro es una propiedad de un objeto y su uso primordial es para la vista Superior/plano. Formas como rectángulos, arcos, círculos y polilíneas tienen puntos de ajuste maestro en lugares donde son esperados lógicamente, tales como esquinas, centros o puntos finales. El punto de inserción es la ubicación del punto de ajuste maestro para muchos de los recursos de contenido y objetos paramétricos Vectorworks; objetos basados en el trazo heredan la ubicación del punto de ajuste maestro del objeto trazo. Puntos de ajuste maestro son ubicados en esquinas de techos y líneas direccionales. Los puntos de ajuste maestro para muros cortina están ubicados en el centro de los marcos. Ventanas y puertas tienen puntos de ajuste en cada extremo y en el centro.
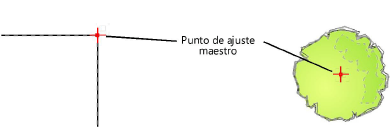
Ciertos objetos permiten la definición especifica de la ubicación del punto de ajuste maestro. Paredes y losas con componentes pueden tener puntos de ajuste maestro ubicados en los costados del componente; ver Definir los componentes para nuevas paredes y Crear componentes de losa. Un locus es usado para definir la ubicación del punto de ajuste maestro para símbolos y grupos; ver Editar definiciones de símbolo.
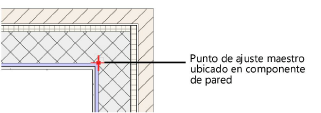
● Sugerencias de adquisición
Las sugerencias de adquisición muestran los puntos de ajustes potenciales que se pueden ser adquiridos cerca del cursor. Indican que se puede adquirir un Smart Point, un Smart Edge o un vector bloqueado.
|
Sugerencia de adquisición |
Apariencia |
|
Smart point |
|
|
Smart Edge |
|
|
Bloqueo de vector |
|
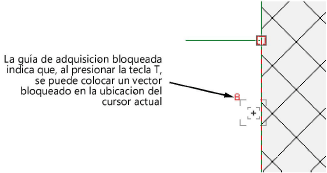
Activa las sugerencias de adquisición desde la ficha Interactiva en preferencias de Vectorworks.
● Indicadores de alineación
Ejes ligeramente coloreados e indicadores de plano proveen sugerencias sutiles para ayudar a determinar si el cursor está alineado a un eje (2D) o a un eje y un plano (3D). El color del indicador concuerda con el color del eje (rojo para X, verde para Y, y azul para Z) para ayudar a determinar cuando el cursor está alineado a un eje o a un plano.
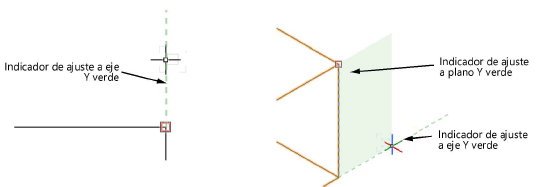
~~~~~~~~~~~~~~~~~~~~~~~~~