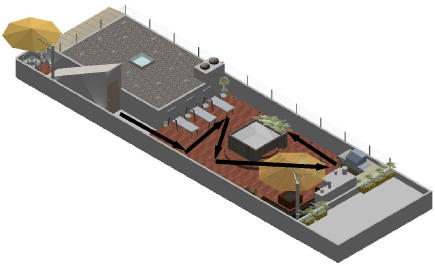
Comando |
Ruta de acceso |
Crear animación |
Modelo |
El tipo de animación Mover sobre línea se desplaza a través del dibujo 3D, y sigue una ruta especificada. Por ejemplo, cree una presentación de recorrido de una casa.
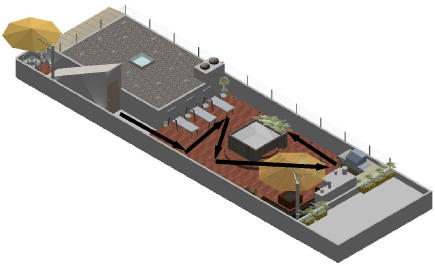
Para crear una animación con desplazamiento por una ruta especificada:
Configure la vista del dibujo.
Seleccione las vistas deseadas desde el menú Vista: Vistas estándar, Rendering, y Proyección.
La Proyección del dibujo debe establecerse en vista de perspectiva.
Guardar una vista para cada punto a lo largo de la ruta a usar para la animación.
Use las herramientas Recorrer o Sobrevolar para cambiar las vistas. Para guardar una vista, seleccione Vista > Guardar vista. En el cuadro de diálogo Guardar vista, introduzca el Nombre de vista y seleccione los parámetros de vista (ver Crear vistas guardadas).
Seleccione el comando.
Se abre el cuadro de diálogo Crear animación.
Ajuste la Cámara en Mover sobre línea.
Haga clic en Opciones de animación.
Se abre el cuadro de diálogo Seleccionar animación.
Haga clic en Nuevo.
Se abre el cuadro de diálogo Nombre de animación nueva.
Introduzca un nombre para esta animación y luego haga clic en Crear para regresar al cuadro de diálogo Seleccionar animación.
Seleccione el nombre de la animación a editar y haga clic en Editar.
Se abre el cuadro de diálogo Editar animación sobre línea.
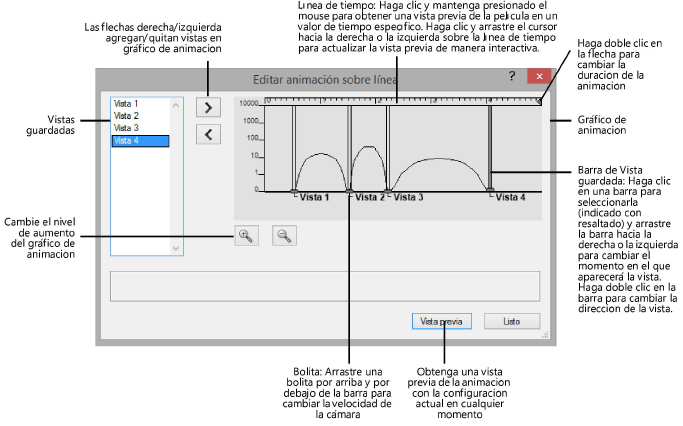
Desde la lista de vistas de la izquierda, seleccione el nombre de vista de inicio y haga clic en la flecha derecha para agregarla al gráfico de animación.
La primera vista se colocará en el origen del gráfico: 0 segundos, 0 unidades de dibujo/segundo.
Seleccione la vista siguiente que desea usar y haga clic en la flecha derecha para agregarla al gráfico de animación. Continúe seleccionando vistas y agregándolas al gráfico de animación hasta que las vistas deseadas hayan sido incluidas dentro de la asignación de tiempo.
Por cada vista agregada, se agrega al gráfico una barra con una bolita. Arrastre la barra y la bolita para cambiar los parámetros de la animación (tiempo transcurrido entre cambios a la vista y velocidad del movimiento de la cámara).
Para sólo mover una barra, arrastrar la barra y la bolita. Para también mover las barras siguientes, presionar y mantener presionada la tecla Alt (Windows) o la tecla Option (Mac) mientras arrastra la barra y la bolita.
La distancia entre las barras es el tiempo expresado en segundos que se necesita para moverse de una vista a la siguiente.
Mueva la bolita hacia arriba y hacia abajo para determinar la pendiente de la línea entre las barras. Esta pendiente indica la velocidad del movimiento entre las vistas (el número de unidades/segundos de dibujo en el que se desplaza la cámara). En general, la pendiente debe formar una curva fija. Una curva desigual producirá un movimiento de cámara entrecortado, acelerándose y disminuyendo la velocidad de manera irregular. La pendiente puede inclinarse por debajo del eje X; sin embargo, esto podría crear una velocidad negativa (movimiento de retroceso).
Si hay una barra actualmente seleccionada, la vista guardada se insertará entre esa barra y la siguiente. Si no hay barras seleccionadas, la vista guardada se insertará después de todas las barras que se encuentran actualmente en el gráfico de animación. Es posible arrastrar las barras pasando unas por delante de otras para cambiar el orden de las vistas. Cada vista guardada puede agregarse al gráfico múltiples veces.
Para agregar una pausa a la animación, agregue la misma vista dos veces dentro del gráfico de animación de modo que las vistas queden una al lado de la otra en una secuencia. La línea entre las vistas debe ser plana (sin pendiente hacia arriba o hacia abajo). Esto produce una velocidad de cero y, por lo tanto, una pausa en la animación.
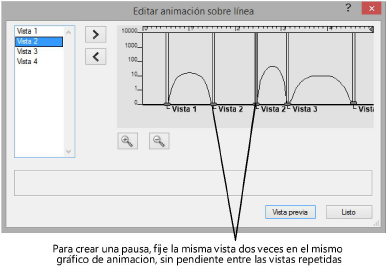
Para establecer un objetivo específico de la cámara, haga doble clic sobre una barra.
Se abre el cuadro de diálogo Establecer dirección de vista.
Al colocar la vista a diferentes coordenadas X, Y, Z especificadas para dos vistas consecutivas iguales hace que la cámara parezca detenerse en su movimiento hacia adelante y recorre de una dirección a otra.
 Haga
clic para mostrar/ocultar los parámetros.
Haga
clic para mostrar/ocultar los parámetros.
Volver al cuadro de diálogo Crear animación y especificar las configuraciones de parámetro restantes.
 Haga
clic para mostrar/ocultar los parámetros.
Haga
clic para mostrar/ocultar los parámetros.
Haga clic en Vista previa para controlar la animación antes de guardarla. La vista previa definida por la configuración de Rango de tiempo se muestra en el modo de render interactivo actual (OpenGL o Dibujo alámbrico).
Al finalizar la vista previa, la vista vuelve a la vista mostrada antes de comenzar la vista previa.
Cuando esté satisfecho con la vista previa, haga clic en Guardar película para guardar la animación.
La película guardada observa la configuración actual de Rango de tiempo.
Se abre el cuadro de diálogo Guardar como.
Introduzca el nombre para el archivo de película y especifique su ubicación. Haga clic en Guardar. Se muestra el avance de la creación de la película.
Es posible duplicar o eliminar las animaciones Mover sobre línea existentes desde el cuadro de diálogo Seleccionar animación.
● Para duplicar una animación, seleccione el nombre de la animación desde la lista de animaciones y haga clic en Duplicar. Introduzca un nombre para la animación duplicada y haga clic en Crear.
● Para eliminar una animación, seleccione el nombre de la animación desde la lista de animaciones y haga clic en Eliminar.