 将负载对象与悬挂位置关联
将负载对象与悬挂位置关联 将负载对象与悬挂位置关联
将负载对象与悬挂位置关联负载对象可以与悬挂位置关联。如果一个负载对象具有多个组件,每个组件可附加到不同的悬挂位置;请参阅插入视频屏幕对象 了解详情。一个关联或附加的负载自动设置为悬挂位置高度,并随悬挂位置移动。负载对象包括:
● 照明设备(请参阅 插入设备)
● 视频屏幕对象、扬声器和扬声器阵列、纺织品、电缆以及点负载和分布式负载
负载对象可在插入时以及现有负载在绘图中移动时,自动与悬挂位置关联。插入时,负载自动与一个悬挂位置关联,如果在 Spotlight 首选项中指定的选择半径内找到一个悬挂位置。当移动现有负载时,必须为该负载启用自动定位,以自动与悬挂位置关联。请参阅Spotlight 设定了解细节。
如果设备移至不同悬挂位置,则会为设备自动更新悬挂位置名称并且设备的 Z 轴高度会根据悬挂位置的 Z 轴高度自动计算。
关联负载纳入 Braceworks 计算考虑。出于计算目的(需要 Braceworks),偏移其悬挂位置显示的负载保持其与悬挂位置的桁架系统的关联。自动创建一条证示线以指示悬挂点,其所在位置的关联负载会在系统中被计算。
证示线单独分类;单击选择悬挂位置的“对象信息”面板中的类以设置类。通过“对象信息”面板上的显示证示线参数,可以显示或隐藏选定的悬挂位置的证示线。
要移除选定的证示线,将悬挂点控制点移动到负载对象上。
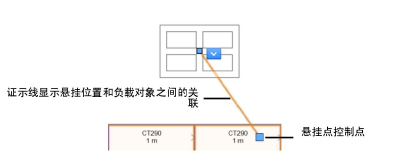
若在 Spotlight 首选项中选择了启用移动时自动定位,现有负载可被移动至悬挂位置。
要将负载移动到悬挂位置,执行下列操作之一:
● 单击并拖动负载到 Spotlight 首选项中指定的选择半径内的目标位置。如果找到悬挂位置,则负载附加到半径内最近的悬挂位置。
● 直接单击并拖动负载到悬挂位置上。使用 Braceworks 的“自动连接”技术,当光标从上方经过时,桁架和灯管对象高亮显示。
如果负载有多个组件,单击并拖动要移动的组件;仅单击过的组件将与悬挂位置关联。
当负载被直接拖动到桁架对象上,该负载默认附加到桁架底部。拖动时,按 Alt 键 (Windows) 或 Option 键 (Mac) 将负载附加到桁架顶部。
负载被移动至悬挂位置,并自动与之关联。
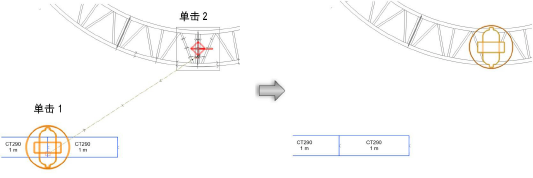
|
命令 |
路径 |
|
附加到悬挂位置 |
上下文菜单 |
要选择悬挂位置并在不绘制证示线的情况下附加一个或多个负载:
选择所需的负载对象。
右键单击选定的负载,然后选择此命令。
如果选定负载有多个组件,最靠近单击点的组件将被附加。
单击悬挂位置以附加负载。
光标在其上方移动时,有效的悬挂位置对象将高亮显示。
|
命令 |
路径 |
|
附加负载 |
上下文菜单 |
将一个或多个现有负载附加到悬挂位置:
右键单击悬挂位置,然后选择此命令。
光标在其上方移动时,有效的负载对象将高亮显示。
如果负载对象有多个组件,选择要附加的组件。将光标悬停在所需组件上方。
选定的组件显示一个十字,指示其为要附加的组件。
执行以下任一操作:
● 对于包含桁架或灯管对象的悬挂位置:要绘制证示线,单击以将负载附加到悬挂位置,设置悬挂点。
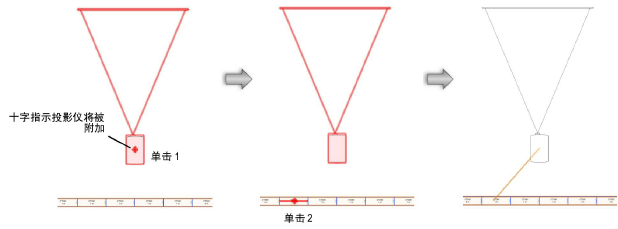
● 对于任何悬挂位置:要在不绘制证示线的情况下关联负载,双击此负载,或者单击工具栏上的复选标记按钮。
继续将负载与悬挂位置关联。
按 Esc 键或单击选择工具停止关联负载。
~~~~~~~~~~~~~~~~~~~~~~~~~