工具
工具集
按点移动

基本
工具 |
工具集 |
按点移动
|
基本 |
通过单击按点移动工具,可以沿指定距离移动、复制和分布对象。此工具还可在墙壁内移动符号(请参阅使用“按点移动”工具移动墙壁上符号)。
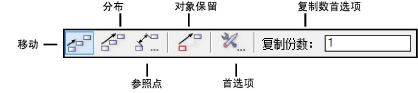
模式 |
描述 |
移动 |
根据通过两次鼠标单击指定的距离和方向移动和复制选定对象 |
分布 |
在通过两次鼠标单击指定的点之间移动和分布复制对象 |
参照点 |
根据单击的参照点和距该点的指定偏移距离来移动选定对象;当选定此模式时,首选项设置不适用 |
对象保留 |
保留原始对象;此操作与在工具首选项中选择保留选项相同 |
|
单击此处以获取该主题的视频提示(需要访问网络)。 |
要移动、复制和分布选定对象,请执行以下操作:
选择要移动和/或复制的一个或多个对象。
单击此工具然后单击首选项。
“按点移动设置”对话框打开。选择此设置。
要更改选定对象,按住 Alt 键 (Windows) 或 Cmd 键 (Mac),同时按住 Shift 并单击或单击并拖动以选择对象。当按下 Alt 或 Cmd 键时,在飞旋模式下激活选择工具。
根据所需的结果单击移动或分布模式。
模式 |
副本
|
是否保留原始对象 |
结果 |
移动或分布 |
0 |
不适用 |
将原始对象移到通过单击指定的位置 |
移动或分布 |
1 |
否 |
将原始对象移到通过单击指定的位置 |
移动或分布 |
1 |
是 |
创建原始对象的一个副本,将其放置在通过单击指示的位置 |
移动 |
> 1 |
否 |
移动原始对象,将原始对象放置在第一次单击时指定的位置,并沿由两个单击点创建的矢量以相等的间距放置副本 |
移动 |
> 1 |
是 |
创建原始对象的副本,将第一个副本放置在第二次单击时指定的位置,并沿由两个单击点创建的矢量以相等的间距放置其他副本 |
分布 |
> 1 |
否 |
移动原始对象,将原始对象放置在第一次单击时指定的位置,并沿由两个单击点创建的矢量在该两点之间分布副本 |
分布 |
> 1 |
是 |
创建原始对象的副本,并沿由两个单击点创建的矢量在该两点之间分布副本 |
(在绘图中任何位置)单击一下指示矢量起点,再单击一下指示矢量终点。沿单击点定义的直线,以单击点指定的距离按矢量方向放置副本。
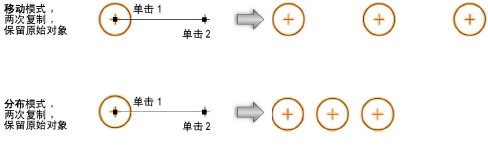
模式 |
工具 |
工具集 |
参照点 |
按点移动
|
基本 |
参照点模式有两种工作方式;第一次单击以指示要移动的对象,或者指示对象将以其为参照偏移的参照点。
要使用参照点移动选定对象,请执行以下操作:
选择要移动的对象。
单击“工具和模式”。
要更改选定对象,按住 Alt 键 (Windows) 或 Cmd 键 (Mac),同时按住 Shift 并单击或单击并拖动以选择对象。当按下 Alt 或 Cmd 键时,在飞旋模式下激活选择工具。
单击以指示参照点,或指示选定对象上的点。
“输入偏移”对话框打开。
此时显示两个单击点之间的当前偏移距离。输入所需的距离。
选择第一次单击是移动参照点还是对象上的点。
沿单击点定义的直线,按指定的方法移动选定的对象。
针对如何解释第一次单击的设置保持不变,直至该设置被更改。
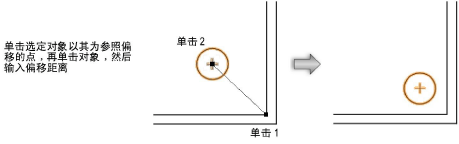
~~~~~~~~~~~~~~~~~~~~~~~~~