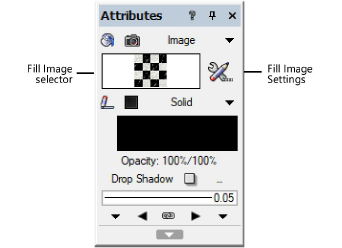
Image settings are specified through the Attributes palette and applied to a 2D object through the Resource Manager or the Attributes palette. In addition, an image fill can be specified as a default class attribute (see Setting class properties). Some objects have the ability to apply image settings while setting the object attributes.
To apply an image resource from the Attributes palette:
1. Select the object, and then select Image from the Attributes palette fill list. To change to a different image, click the Fill Image selector. From the Resource Selector, double-click a different image to apply it.
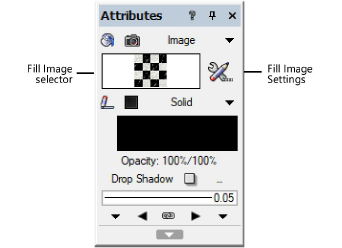
2. Specify the settings for the current image by clicking the Fill Image Settings button next to the Fill Image selector.
The Image Settings dialog box opens.
 Click
to show/hide the parameters.
Click
to show/hide the parameters.
3. If desired, click Preview to view the results of the image settings.
The X and Y axes are file-based, relative to the center of the selected object. The I and J axes are image-based.
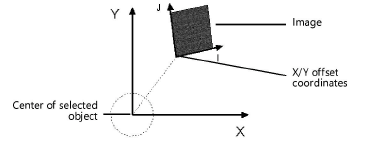
To apply an image resource from the Resource Manager:
1. Select the object.
2. From the Resource Manager, right-click on the resource, and select Apply from the context menu. Alternatively, double-click on the resource or drag the resource onto an object to apply it.
The image settings can be edited from the Attributes palette.
~~~~~~~~~~~~~~~~~~~~~~~~~