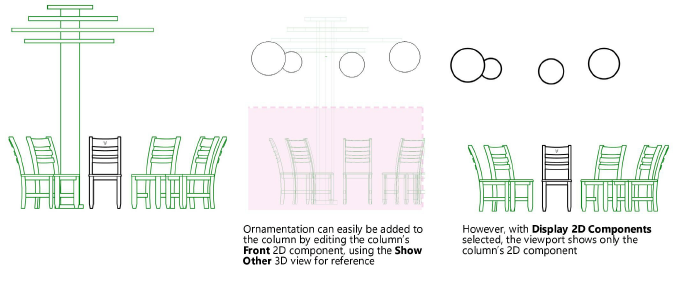
Typically, a hidden line rendered viewport will display either a 2D component or a 3D component of a symbol, depending on its position relative to the camera and whether Display 2D Components is selected. However, you may sometimes need to display both the 3D component (or some of the drawing objects that make up the 3D component) and one or more of the 2D components. The symbol definition can be edited to allow this kind of composed view.
To display 2D and 3D components together:
1. If not already in object editing mode, right-click on the symbol definition in the Resource Manager or on the symbol instance in the drawing, and select Edit 3D Components from the context menu (see Creating 2D components for symbol definitions and plug-in objects).
2. Right-click on the component and select Edit from the context menu, if necessary, to select only certain drawing elements.
3. Select the 3D component, or specific parts of the 3D component, to display with the 2D components.
4. From the Object Info palette, click Display with 2D Components.
The Display with 2D Components dialog box opens.
5. Select the 2D components to display in viewports with the 3D component. The selected 2D components will display in hidden line rendered viewports when those components are normal to the screen plane.
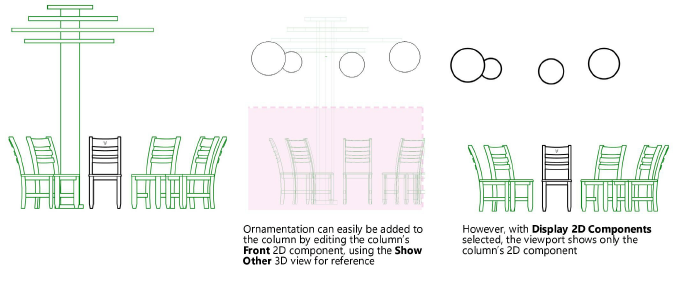
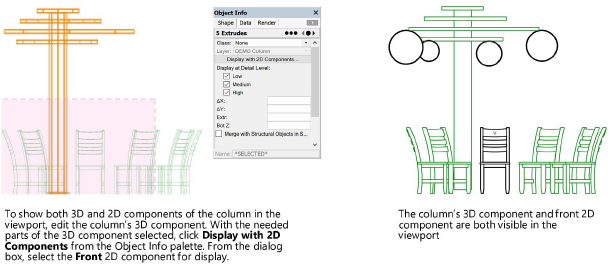
~~~~~~~~~~~~~~~~~~~~~~~~~