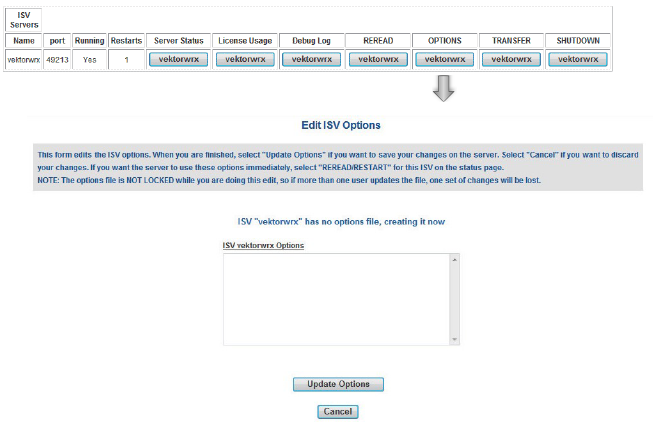
El registro Report obtiene estadísticas de servidor. El registro Report puede tener cualquier nombre y puede estar ubicado en cualquier lugar en la máquina servidor; sin embargo, su carpeta debe ser creada antes de tiempo. El tipo de registro puede ser configurado como detallado, estándar (std), o pequeño; si no se especifica un tipo un registro estándar es creado. El tipo estándar enumera información típica de licencia de cliente. El tipo pequeño solo incluye información mínima de conexión de licencia, mientras que el tipo detallado incluye el OS del cliente, la fecha, y otros detalles. Para usar el registro con el Log File Converter para más análisis de información, seleccione estándar o detallado.
Ver una representación gráfica del historial de uso seleccionando Uso > Ver historial de uso desde el Menú de sistema de protección de sitio.
El registro Report es creado durante la instalación; está ubicado de manera predeterminada en la carpeta Datos de programa.
Para abrir el Report log:
1. Seleccionar Uso > Ver registro de informe desde el Menú de sistema de protección de sitio.
De manera alternativa, haga clic en Status desde la pantalla principal de Administración de servidor. Desde ahí haga clic en vektorwrx desde la columna OPTIONS.
Se abre la ventana Edit ISV Options.
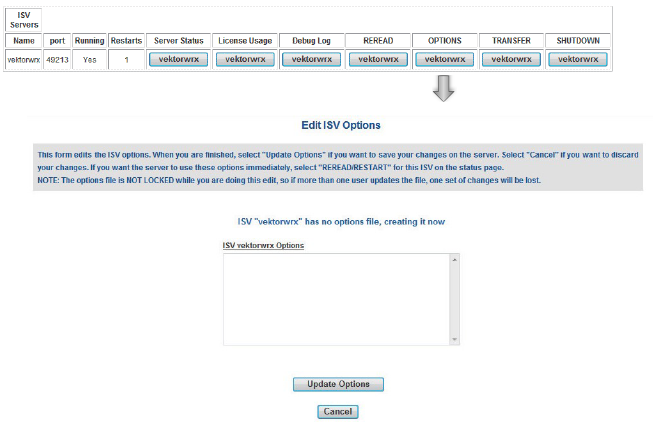
2. Introduzca el siguiente comando en el campo ISV Options.
|
Comando |
Descripción |
Sintaxis |
|
REPORTLOG |
Establece la ubicación, nombre de archivo, formato, y tipo de registro Report (pequeño, std o detallado). La ruta de archivo puede ser especificado como una ruta relativa o absoluta. Si se usa una ruta relativa, la carpeta actual es la carpeta de instalación del servidor Vectorworks Site Protection. |
REPORTLOG “file_path_file_name” output_type Ejemplo de Windows: REPORTLOG “C:\My Reports\Reportlog.txt” detailed Ejemplo de Mac: REPORTLOG “My Reports/Reportlog.txt” std |
|
|
Agregar un + a la sintaxis para prevenir que el archivo de registro existente sea sobrescrito. |
REPORTLOG “+file_path_file_name” output_type |
3. Haga clic en Update Options.
4. Un mensaje indica que “vektorwrx options file written”. Haga clic en Back to Status para regresar a la pantalla Status.
5. Haga clic en Reread/Restart Servers para reiniciar el servidor ISV. El archivo de registro será creado en la ubicación especificada cuando se reinicie el servidor ISV.
Si se reinicia el servidor RLM, el archivo de registro actual es sobrescrito. Crear un respaldo del archivo de registro antes de reiniciar el servidor RLM, o agregar un + a la sintaxis de REPORTLOG para prevenir que el archivo de registro sea sobrescrito.
Puede controlar si la licencia es devuelta, retirada, y denegaciones son registradas en el registro Report configurando una opción en las opciones RLM. Ver Controlar opciones RLM.
Puede cambiar de usar el registro Report actual y especificar un archivo de registro diferente. Un registro Report debe existir para poder cambiar a uno nuevo.
1. Haga clic en Switch Reportlog desde la pantalla principal de Administración del servidor.
Se abre la pantalla Switch Reportlog For License Server.
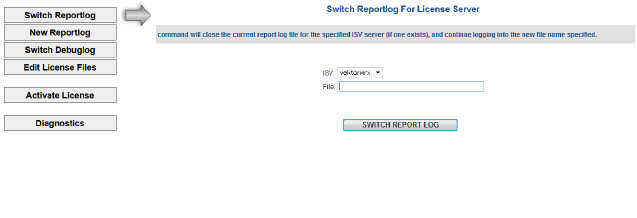
2. Seleccione vektorwrx desde la lista ISV.
3. En File introduzca la ruta de archivo donde se ubica el registro incluyendo el nombre de archivo.
4. Haga clic en SWITCH REPORT LOG.
El registro Report se cambia al otro archivo.
Puede guardar el archivo de registro Report actual con un nombre diferente y continuar usando el archivo original para registros. Esto es conveniente para crear archivos de respaldo.
El comando ROTATE automáticamente crea archivos de registro de respaldo. Dependiendo en la circunstancias operativas, los archivos de registro se pueden volver muy grandes; respaldar de manera regular evita que los archivos se vuelvan demasiado grandes. Para obtener más información, ver Especificar opciones de servidor.
1. Haga clic en New Reportlog desde la pantalla principal de Administración del servidor.
Se abre la pantalla New Reportlog For License Server.
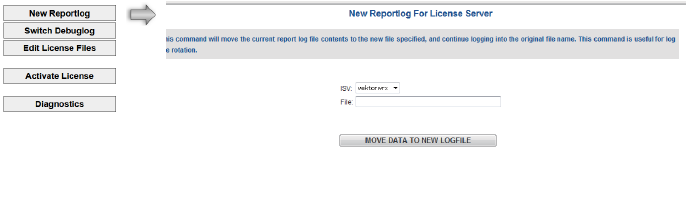
2. Seleccione vektorwrx desde la lista ISV.
3. En File introduzca la ruta de archivo donde debería ubicarse el registro de respaldo, incluyendo el nombre de archivo.
4. Haga clic en MOVE DATA TO NEW LOGFILE.
Los contenidos del archivo de registro Report actual son guardados al registro de respaldo especificado. Registros continúan en el archivo de registro Report actual.
El registro Report es creado como un archivo de texto pero puede ser convertido a formato Excel usando una utilidad de conversión de archivo especial, el Log File Converter.
Después de que un archivo de registro ha sido convertido, se puede verificar el número de licencias para cada producto que se está ejecutando dentro del período de tiempo permitido, o realizar otros cálculos en las estadísticas del servidor. Esta información es información base de línea útil para un administrador.
Para convertir el Reportregistro:
1. Ubicar el LogFileConverter.
En Windows, el Log File Converter está ubicado en la carpeta del Servidor Vectorworks Site Protection. En Mac, el Log File Converter está ubicado dentro de un archivo de paquete; haga clic con el botón derecho del ratón en el archivo y seleccione Mostrar contenidos del paquete, y luego navegue a Contenidos > MacOS para encontrar el LogFileConverter.app.
2. Haga doble clic en el Log File Converter.app (Mac) o LogFileConverter.exe (Windows).
Se abre la utilidad Log File Converter.
3. Haga clic en Select log file para abrir el cuadro de diálogo RLM log file. Especifique el archivo de registro Report.
4. Haga clic en Save excel file para abrir el cuadro de diálogo Excel file. Especifique la ubicación y el nombre de archivo a usar para guardar el archivo convertido.
5. Haga clic en Convert para convertir el archivo de texto en un archivo que puede ser usado en un programa típico de hojas de cálculo como Excel.
6. Cuando la conversión esté completa haga clic en el botón Quit para cerrar el Log File Converter.
El archivo Excel resultante puede ser abierto y usado para hacer gráficos o cualquier tipo de análisis.

El archivo de hoja de cálculo convertido contiene la siguiente información:
|
Parámetro |
Descripción |
|
Date |
La fecha en que las estadísticas fueron generadas. |
|
Version |
La versión Vectorworks. |
|
Product |
El nombre del módulo Vectorworks. |
|
Seats |
El número de licencias disponibles por módulo. |
|
Intervalos de tiempo |
El número de licencias en uso aumenta cuando un cliente inicia sesión. Este parámetro muestra el número máximo de licencias usadas durante cada período de tiempo. Si una licencia fue renovada en la mitad del día, y un módulo específico no pudo ser usado, el período de tiempo no usado es indicado con un asterisco (*). Al siguiente día no aparecerá en las estadísticas. Si el número de licencias cambia en la mitad del día, el valor nuevo se verá reflejado al final del día (cuando cambie la fecha). |
|
Borrow |
Indica el número de licencias tomadas prestadas al final del día (cuando cambie la fecha). |
~~~~~~~~~~~~~~~~~~~~~~~~~