
Modifique las paletas de herramientas y los conjuntos de herramientas. Luego asigne accesos directos a herramientas. Paletas de herramientas contienen conjuntos de herramientas, y conjuntos de herramientas contienen herramientas. Las herramientas solo se pueden agregar a los conjuntos de herramientas, no a paletas de herramientas.
Para tener más espacio de dibujo apile las herramientas que tienen funcionalidades similares.
Para agregar, modificar o eliminar una paleta de herramientas o un conjunto de herramientas:
1. Acceda al cuadro de diálogo Editor de espacio de trabajo, según lo descrito en Personalizar espacios de trabajo.
Como alternativa, puede editar directamente un conjunto de herramientas haciendo clic en Personalizar desde el menú de utilidades de la paleta de herramientas.
2. Haga clic en la ficha Herramientas. El lado izquierdo del cuadro de diálogo muestra todas las herramientas disponibles, agrupadas por categoría. El lado derecho del cuadro de diálogo muestra las paletas de herramientas, los conjuntos de herramientas y las herramientas actualmente asignadas al espacio de trabajo. Para ayudarlo a identificar fácilmente qué cambió en esta versión, la carpeta de Cambios recientes enumera las herramientas nuevas y revisadas para la versión actual y anterior del programa Vectorworks; también podrá enumerar aquellas herramientas que ahora son consideradas obsoletas (legado). Modifique las paletas de herramientas y los conjuntos de herramientas según lo descrito en la siguiente tabla.
Para la paleta Básica, las herramientas de edición y las herramientas para la creación de objetos 2D y 3D están enumeradas en el conjunto de herramientas Ver/Dibujar.

|
Opción |
Descripción |
|
Agregar una nueva paleta de herramientas. |
Hacer clic y arrastrar el comando Nueva paleta de herramientas desde la lista de Crear lista a la lista de paletas; hacer clic en la etiqueta del texto del elemento e ingresar el nuevo nombre de la paleta en lugar de Nueva paleta de herramientas. |
|
Agregar nuevo conjunto de herramientas. |
Hacer clic y arrastrar el comando Nuevo conjunto de herramientas desde la lista de Crear lista a la lista de paletas; hacer clic en la etiqueta del texto del elemento e ingrese el nuevo nombre de la paleta en lugar de Nuevo conjunto de herramientas. |
|
Cambiar el icono del conjunto de herramientas. |
El icono predeterminado para el conjunto de herramientas se puede reemplazar por un icono personalizado, si se desea. Mediante un editor de iconos de una tercera parte, crear dos versiones del icono; una para la resolución estándar y otra para una alta resolución: ● Resolución estándar: una imagen centrada en un área de 26 píxeles de ancho por 20 píxeles de alto. Guardar el icono en formato .png. ● Alta resolución: una imagen centrada en un área de 52 píxeles de ancho por 40 píxeles de alto. Guardar el icono en formato .png con el mismo nombre que la imagen de resolución estándar y con “@2x” anexado al final del nombre del archivo. Por ejemplo, si el icono de resolución estándar se denomina 3DModelingToolSet.png, el icono de alta resolución se deberá llamar 3DModelingToolSet@2x.png; de lo contrario el programa Vectorworks no podrá encontrar el icono. Seleccione el conjunto de herramientas y haga clic en Imagen para importar el icono de resolución estándar; si también hay un icono de alta resolución presente con la designación @2x, el software automáticamente también lo importa. El programa Vectorworks automáticamente muestra la imagen correspondiente según la resolución del dispositivo. |
|
Agregar una herramienta o una categoría de herramientas a un conjunto de herramientas. |
Haga clic en “+” (Windows) o el triángulo (Mac) para expandir la lista de herramientas; haga clic-arrastrar en la herramienta (o el grupo de herramientas completo) desde la lista de Herramientas hasta la posición deseada en la lista de Paletas. |
|
Mover un elemento. |
Hacer clic y arrastrar el elemento desde la lista de Paletas hasta la posición deseada. |
|
Eliminar un elemento. |
Seleccionar el elemento de la lista de Paletas y presionar la tecla Eliminar. Si elimina un elemento que tiene otros apilados debajo, todos los elementos apilados se eliminan junto con el elemento principal; para evitarlo, primero mover los elementos apilados a otra ubicación. |
|
Cambiar el nombre de una paleta de herramientas o de un conjunto de herramientas. |
Seleccionar el elemento de la lista de Paletas, hacer clic en la etiqueta de texto del elemento e ingresar el nombre deseado; no se puede cambiar el nombre de las herramientas. |
3. Si así lo desea, asignar o cambiar la combinación de teclas para usar como acceso directo para acceder a una herramienta.
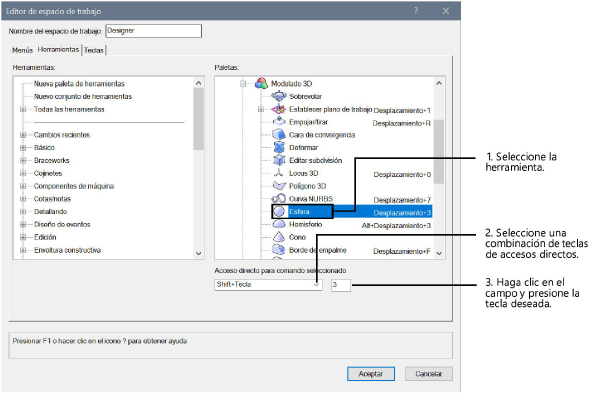
Si un acceso directo del teclado ya está en uso, se ofrece la opción de reasignar el acceso directo al comando actual del menú. Si el acceso directo se reasigna, la herramienta original ya no tendrá un acceso directo.
Los accesos directos del teclado de computadora comunes, como Ctrl + C (Windows) o Cmd + Z (Mac) y los accesos directos del teclado del sistema operativo no pueden reemplazarse.
4. Si es necesario, modifique o elimine un acceso directo del teclado.
● Modificar: seleccione el acceso directo desde la lista Paletas; seleccione una nueva combinación de tecla de acceso directo y/o introduzca una tecla diferente para el acceso directo (se muestra un mensaje si esa tecla está reservada por el programa Vectorworks o si ya está en uso).
● Eliminar: seleccione la tecla de acceso directo desde la lista Paletas y presione la tecla Delete.
~~~~~~~~~~~~~~~~~~~~~~~~~