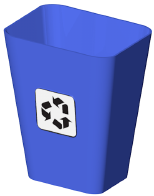
Las calcomanías permiten múltiples texturas a aplicarse a un solo objeto o parte de un objeto, sobre una textura base que ya es aplicada al objeto. La calcomanía puede originarse desde un archivo de imagen importado o desde un recurso de textura presente en el archivo. Usar una calcomanía para simular una señal en una pared con textura, por ejemplo. De manera alternativa, usar múltiples calcomanías para mostrar revestimiento de pared en una pared o tramas en una tela.
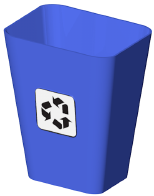
Las calcomanía se debe renderizar en un modo Renderworks. El modo Caricatura artística de Renderworks no puede mostrar calcomanías.
Para crear una textura de calcomanía:
1. Seleccione un objeto 3D texturizado. Una calcomanía solo se puede aplicar a un objeto con una textura subyacente; el tipo de mapa de la textura determina el tipo de asignación de la calcomanía.
La textura subyacente debe tener asignación plana, esférica o cilíndrica para la calcomanía a editarse con la herramienta Asignación de atributos. Las texturas con cualquier tipo de asignación puede editarse con la paleta Información del objeto.
2. Si el objeto tiene partes texturables, seleccione la parte donde la calcomanía se colocará desde la lista Parte en la ficha Render de la paleta Información del objeto.
3. Haga clic en Agregar calco.
Se abre el cuadro de diálogo Agregar calco.
 Haga
clic para mostrar/ocultar los parámetros.
Haga
clic para mostrar/ocultar los parámetros.
4. Se abre el cuadro de diálogo Opciones de calcomanía si la calcomanía consiste en una imagen importada o reusada.
 Haga
clic para mostrar/ocultar los parámetros.
Haga
clic para mostrar/ocultar los parámetros.
5. Si crea una calcomanía de máscara rectangular, continúe con el paso 8. De otra manera, si crea una máscara de imagen, haga clic en Seleccionar imagen.
Se abre el cuadro de diálogo Seleccionar imagen de máscara de calcomanía; seleccionar la máscara de imagen a usar. Se puede importar una imagen nueva para máscara, o se puede seleccionar un recurso de imagen existente desde el archivo actual (incluye la imagen actual).
6. Se abre el cuadro de diálogo Crear máscara; seleccionar el origen para la máscara.
● Píxeles de escala de grises: píxeles más oscuros serán más transparentes
● Color transparente: el color seleccionado será transparente
● Canal alfa: la transparencia de canal alfa será usada si está disponible
7. Se abre el cuadro de diálogo Crear máscara de color transparente si Color transparente es seleccionado.
La imagen original debe ser de más de ocho bits de colores para crear una máscara de color transparente. Las imágenes con un fondo monocromo son las más fáciles de usar cuando se crea una transparencia de máscara.
 Haga
clic para mostrar/ocultar los parámetros.
Haga
clic para mostrar/ocultar los parámetros.
8. Haga clic en Aceptar para crear la textura de calcomanía y aplicarla al objeto seleccionado.
La calcomanía se coloca en el objeto, se ajusta su posición, escala y giro con la herramienta Asignación de atributos o paleta Información del objeto como se describe en Editar texturas de calcomanía. De manera predeterminada, las texturas de calcomanía solo se repiten una sola vez horizontal y verticalmente, con reflectividad mate y sin relieve u otras opciones de materiales. Esto puede ser modificado editando la textura desde el Administrador de recursos.
|
Haga clic aquí para ver un video con consejos relacionados con este tema (se necesita acceso al Internet). |
~~~~~~~~~~~~~~~~~~~~~~~~~