工具
工具集
快捷键
标注

基本
● Alt+1 (Windows)
● Option+1 (Mac)
工具 |
工具集 |
快捷键 |
标注
|
基本 |
● Alt+1 (Windows) ● Option+1 (Mac) |
标注工具可在绘图上放置标注对象以标注项目。标注对象是附加到一条或多条前缀线的文本块,文本周围带可选气泡。
在 Vectorworks Design Series 产品中,标注工具包括扩展功能,允许将其用于主题,并将标注连接到外部备注数据库,以放置标准备注,而不必每次使用时都重新键入它们。如果使用主题,则会自动创建主题图例。
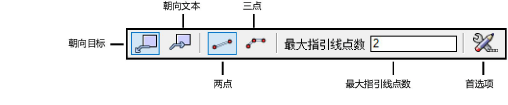
模式 |
说明 |
朝向目标 |
首先在要放置标注文本的位置单击,然后在要注释的对象上最后单击一次 |
朝向文本 |
首先在要注释的对象上单击,然后在要放置标注文本的位置上最后单击一次 |
两点 |
轴肩长度是在标注首选项或“对象信息”面板中确定的 |
三点 |
轴肩长度是通过单击绘图区域确定的;这还需再单击一次。 例如,如果最大指引线点数设置为 2,则需要单击三次以放置使用自定义轴肩长度的对象,如果最大指引线点数设置为 5,需要单击六次。 |
最大指引线点数 |
为此标注对象输入前缀线点的最大数量。如果对象具有多条指引线,则每条线可以具有不同数量的点。双击以结束少于允许最大点数的指引线。 |
首选项 |
打开“标注首选项”对话框 |
如要创建标注或(限于 Vectorworks Design Series 产品)主题:
1. 点击工具然后单击首选项。
2. “标注首选项”对话框打开。在此会话期间为标注或主题对象指定默认设置。您还可以放置标注或主题,然后从“对象信息”面板编辑这些设置,并进行其他编辑,如编辑标注中所述。
3. 单击确定以设置标注或主题首选项。
4. 单击适当的插入模式,然后在绘图中单击以设置标注或主题对象的插入点。
根据模式,第一次单击定义前缀肩或前缀端点。

5. 继续单击以设置顶点和构建前缀线,可执行最大指引线点数值所允许的次数;如果此前缀线需要的点数低于最大数量,双击最后一个点。根据模式,最后一次单击设置前缀端点或前缀肩。
在三点模式中,可通过单击绘图区域自定义设置轴肩长度;这还需再单击一次。
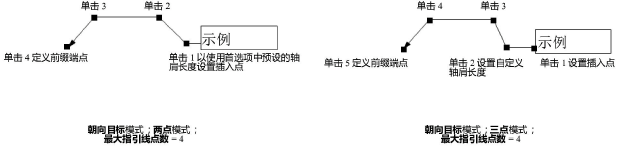
最后一次单击后,“标注”对话框将打开
6. 有关如何指定标注文本的信息,请参见标注对话框,然后单击确定。
标注或主题被放置在绘图中;如果放置主题,则也会创建主题图例。
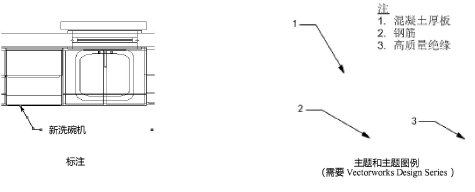
7. 要添加指引线,并为标注对象的各个部分设置属性,请使用“对象信息”面板,如 编辑标注对象 所述。
“标注”对话框设置标注或主题文本,无论是手动输入还是从数据库中选择(主题和数据库选项需要 Vectorworks Design Series)。
根据访问方式的不同,此对话框也被命名为“编辑标注”对话框或“编辑备注”对话框;它使用相同的参数编辑现有备注的文本。
要设置或编辑标注文字,请执行以下操作:
执行以下任一操作:
● 在绘图中放置标注对象,如插入标注或主题中所述。
● 在“对象信息”面板中单击选定标注对象的编辑备注。
“标注”对话框打开。
~~~~~~~~~~~~~~~~~~~~~~~~~