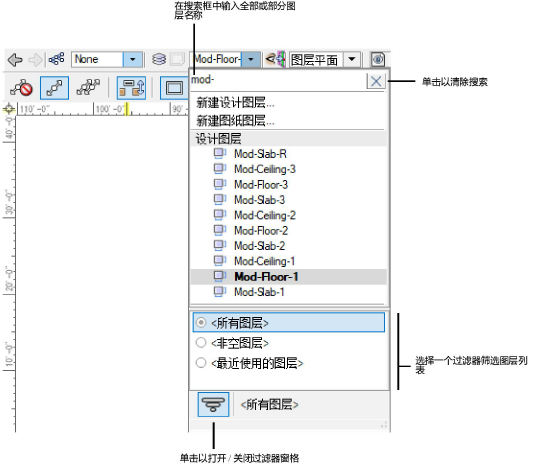单击此处以获取该关键备注的视频提示(需要访问网络)。
文件含有大量类或图层时,使用过滤器和标记可在 Vectorworks 应用的各种类和图层选择列表中更轻松地定位项目。
创建和指派自定义标记至类和图层,以便在“组织”对话框中按标记分类。还可使用标记为筛选条件,控制列表上显示的类或图层。除标记外,其它类和图层特性也可用作过滤器。例如,您可设置一个过滤器,将图层列表限制为其名称含有“楼面”且具有“拟定”标记的设计图层。
类和图层的自定义标记和过滤器是分开维护并保存在文件中。如果需要,可从其它文件导入标记和过滤器。
|
|
单击此处以获取该关键备注的视频提示(需要访问网络)。 |
创建类和图层的默认标记列表,确保标记一致应用。创建后,将标记和类指派至类和图层,如指派标记中所述。
要创建默认标记列表:
1. 从“组织”对话框中打开合适的选项卡:类、设计图层或图纸图层。
2. 单击类标记列表或图层标记列表。
“默认类标记列表”或“默认图层标记列表”对话框打开。
3. 输入每个标记后按 Enter 键。或者单击导入,选择一个含有默认标记列表的 Vectorworks 文件,导入类或图层标记到本文件。
|
命令 |
路径 |
|
分配标记 |
上下文菜单 |
需要时,指派标记至类和图层,以便在“组织”对话框中分类,创建筛选条件,筛选 Vectorworks 中的各种类和图层。
要指派类和图层标记:
1. 从“组织”对话框或“导航”面板打开“类”、“设计图层”或“图纸图层”选项卡。
或者,在创建或编辑类或图层时指派标记。
2. 右键单击要标记的项目,然后选择此命令。
“指派标记”对话框打开。
3. 执行以下任一操作:
● 输入标记并单击添加。如果输入尚未存在于默认标记列表的标记,会将该标记指派至类或图层,但不会将其添加至默认列表。
● 从列表中选择一个标记。默认标记显示在列表顶部,已在文件中指派的其它标记显示在列表底部。选择“编辑列表”访问默认标记。
标记显示在“已指派标记”列表。
4. 要将标记从该项目移除,从“已指派标记”列表选择标记,单击移除。单击全部移除以移除所有标记。
Vectorworks 有数个默认过滤器,方便在长列表中找到特定的类和图层。创建自定义过滤器以提供更多定向筛选。
要创建类和图层过滤器:
1. 从“组织”对话框打开“类”、“设计图层”或“图纸图层”选项卡。
2. 单击管理过滤器。
“类过滤器管理器”或“图层过滤器管理器”对话框打开。
3. 单击新建。“类过滤器”或“图层过滤器器”对话框打开。
4. 输入过滤器名称。
5. 从“过滤器定义”选项中选择筛选类或图层列表的条件。“过滤器预览”窗口自动调整为显示匹配当前条件的项目。
6. 单击确定;过滤器创建并显示在“类过滤器管理器”或“图层过滤器管理器”对话框中。
7. 需要多少过滤器就创建多少。过滤器创建后,下列管理选项可用。
|
按钮 |
说明 |
|
编辑 |
打开“类过滤器”或“图层过滤器”对话框编辑过滤器 |
|
复制 |
创建选定过滤器的一个副本 |
|
删除 |
删除选定过滤器 |
|
重命名 |
打开对话框输入过滤器新名称 |
|
导入 |
打开对话框选择现有 Vectorworks 文件导入过滤器 |
过滤器对 Vectorworks 中的各种对话框、面板和列表中的类和图层选择列表可用。从过滤器列表选择一个项目;列表自动调整为显示匹配条件的项目。
筛选列表的另一种方法是在列表顶部的搜索框输入全部或部分类或图层名称。如要清除搜索,请单击 X。