Tool
Tool set
Shortcut
Chamfer

Basic
● Alt+7 (Windows)
● Option+7 (Mac)
Tool |
Tool set |
Shortcut |
Chamfer
|
Basic |
● Alt+7 (Windows) ● Option+7 (Mac) |
The Chamfer tool places a chamfer, or line, between two objects or adjacent sides of an object, including rectangles, NURBS curves, polygons, 3D polygons, polylines, or line segments. A chamfer cannot be placed between parallel lines or NURBS curves.
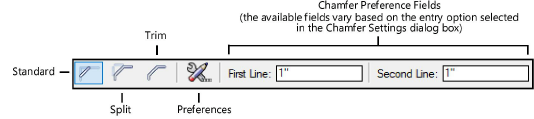
To create a chamfer:
1. Click the tool, and then click the desired mode.
Mode |
Description |
Standard |
Places a chamfer without affecting the original object; to create a single object, group the chamfer and the chamfered object together
|
Split |
Places a chamfer and splits the chamfered objects. This mode extends lines, if needed, for the chamfer to connect. To create a single object, group the chamfer and the chamfered object together. If the corner of a polygon is chamfered, the chamfer takes the place of the corner.
|
Trim |
Places a chamfer and trims the chamfered objects. If the corner of a polygon is chamfered, the chamfer takes the place of the corner. This mode extends lines, if needed, for the chamfer to connect.
|
2.To specify the chamfer size with a different method (for example, by a set chamfer length), click Preferences. The Chamfer Settings dialog box opens. Enter the appropriate values.
 Click
to show/hide the parameters.
Click
to show/hide the parameters.
3.Fields on the Tool bar indicate where the chamfer will be placed, according to the current settings in the chamfer preferences. Change the default values if necessary.
4.Click the object where the chamfer will begin.
5.Click the object where the chamfer will end.
The chamfer is drawn according to the mode selection.
|
Click here for a video tip about this topic (internet access required). |
~~~~~~~~~~~~~~~~~~~~~~~~~