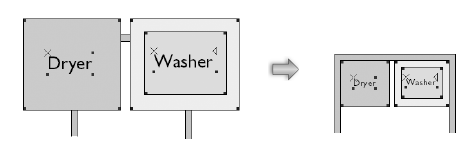
Command |
Path |
Scale Objects |
Modify |
The Scale Objects command rescales the X and/or Y dimension of any selected solid, object, multiple objects, or group, or rescales the selected items uniformly in the X,Y, and Z dimensions. The selected item is rescaled using its center point. The object can be rescaled by indicating a segment in the drawing or by specifying a new distance for the segment. If no objects are selected, the entire drawing can be scaled.
Unless you are scaling the entire drawing, the Scale Objects command does not scale symbols directly, although it can scale symbols in object editing mode. Use the Object Info palette or the Selection tool to scale a symbol instance directly in the drawing, as described in Scaling symbols from the Object Info palette.
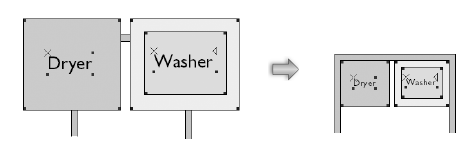
|
Click here for a video tip about this topic (internet access required). |
To scale an object:
1. Select the object to scale.
If no objects are selected, all objects on all layers of the drawing are scaled.
2.Select the command.
The Scale Objects dialog box opens. Specify the scaling method and parameters.
 Click
to show/hide the parameters.
Click
to show/hide the parameters.
3.If specifying the scale factor interactively with the Symmetric by Distance option, click the button next to Current Distance to switch temporarily to the drawing. Click to indicate the start of the segment, move the cursor, and click to indicate the end of the segment. You are returned to the Scale Objects dialog box, and the Current Distance value has been specified.
4.Click the button next to New Distance and repeat Step 3 to interactively set the new distance based on an existing object in the drawing.
Alternatively, enter numeric values to specify the Current Distance and New Distance.
Solids can be scaled asymmetrically, through both the Scale Objects command (see Scaling objects) and the Object Info palette. The internal components of the solid do not change, and the solid can still be edited after the scaling operation. Spheres, hemispheres, and cones cannot be scaled asymmetrically.
In the Object Info palette, enter a scale factor in the X Scale, Y Scale, or Z Scale field to scale the selected solid along the specified axis.
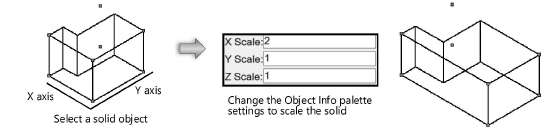
A selected solid can also be scaled asymmetrically by selecting the Modify > Scale Objects command and entering an Asymmetric scale factor. However, the current view must be aligned with the solid’s matrix for scaling to occur.
Symbol instances placed in the drawing can be scaled from the Object Info palette; this is an advantage because different sizes of the same symbol do not require a new symbol for each size.
Symbols can also be scaled interactively with the interactive scaling mode of the Selection tool. See The Selection tool.
To scale a symbol instance:
1. Click the Selection tool, and then click Single Object Interactive Scaling mode.
2.Select the symbol instance in the drawing area.
3.From the Object Info palette, select Symmetric or Asymmetric Scaling.
4.For Symmetric scaling, enter the scale Factor. For Asymmetric scaling, enter the scaling factor along the specified axis.
Page-based symbols can only be scaled symmetrically.
5.The symbol is resized. The Object Info palette displays Scaled at the top of the Shape pane for symbols that have been scaled. Other instances of the same symbol in the drawing remain unscaled.
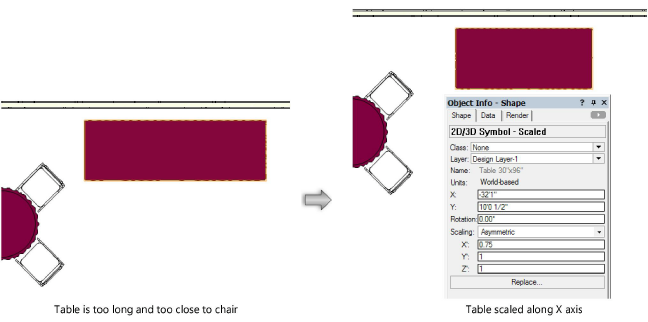
~~~~~~~~~~~~~~~~~~~~~~~~~