 Plant
style: Visualization pane
Plant
style: Visualization pane Plant
style: Visualization pane
Plant
style: Visualization paneClick the Visualization pane to specify the plant appearance.
A document preference makes it easy to give plans a uniform appearance by applying a document-wide shadow style to all plants and massing models in a drawing (see Document preferences: Plan Shadows tab). Even when a document preference is set, plant styles can be edited on the Visualization pane to customize the drawing’s appearance. The outline, massing, and shadow parameters can be toggled on or off for all plants in a document by selecting View > Show > Show or Hide Plant Details.
The massing, outline, and shadow effects display in Top/Plan view only; plant shadows do not display in worksheet images.
Values and settings entered on this pane become the default for the plant style. Certain default values can be changed for individual plants after placement.
 Click
to show/hide the parameters.
Click
to show/hide the parameters.
When generating plant geometry from another symbol, the 3D representation may not be available, or not suitable for the new plant. 3D geometry can be automatically generated, creating a suitable representation of the plant style in 3D views.
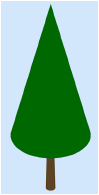
On the Plant style: Visualization pane, click Generate. The Generate 3D Plant Geometry dialog box opens.
 Click
to show/hide the parameters.
Click
to show/hide the parameters.
~~~~~~~~~~~~~~~~~~~~~~~~~