Mode
Tool
Tool set
Transform

Edit Subdivision

3D Modeling
|
Mode |
Tool |
Tool set |
|
Transform
|
Edit Subdivision
|
3D Modeling |
The Scale mode is used to change the scale of part of a subdivision model or of the whole model.
To scale a subdivision model:
1. Select the subdivision object to edit.
2.Click the tool and mode.
Alternatively, double-click the subdivision object with the Selection tool to select the object and automatically activate the Edit Subdivision tool.
3.Click Scale mode, and click either Align to Cage or Align to Working Plane mode, to ensure proper placement of the 3D dragger.
As you move the cursor over the cage mesh, its edges, faces, and vertices are highlighted to indicate they can be modified.
4.Click on a cage mesh entity to place the Scale 3D dragger. To select multiple cage mesh entities, Shift-click, or Shift-drag to create a marquee selection. For multiple selections, the 3D dragger is placed in the center relative to the selected entities and oriented to the current working plane, regardless of which alignment mode is selected.
The 3D dragger displays only when a cage mesh entity is selected.
Use Re-position mode if needed to move the 3D dragger to the desired location (see Repositioning the 3D dragger).
5.Click on the 3D dragger’s appropriate linear or planar control and move the dragger to change the object’s scale. As you move the dragger, the new shape previews.
6.To scale an object uniformly in all directions, press the Alt key during the operation.
The selected control displays in yellow during the operation.
7.Click to complete the transformation.
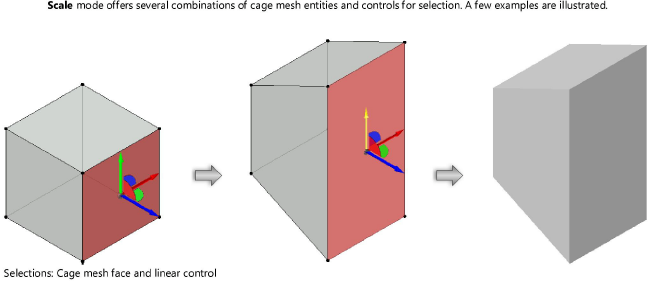
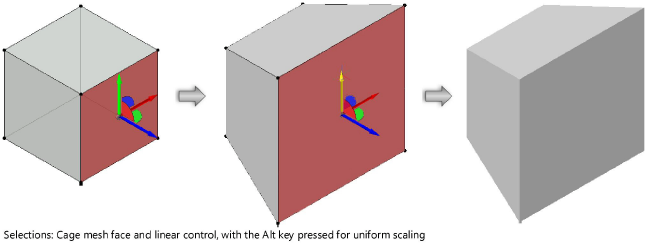
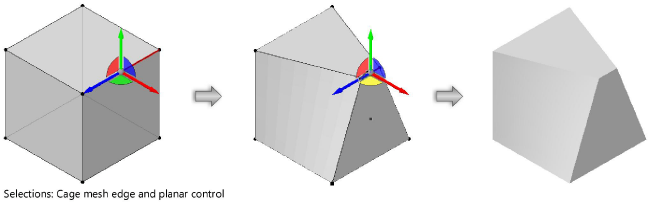
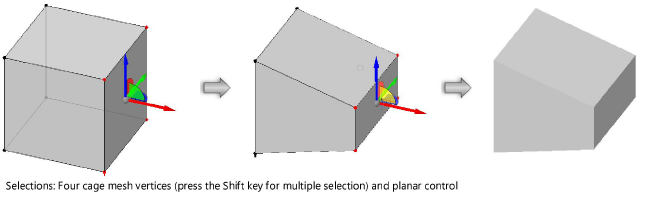
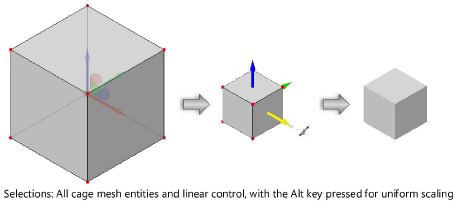
After the operation is complete, the Edit Subdivision tool and selected cage mesh entity remain active, to facilitate another operation. Click another mode, cage mesh entity, or control to begin another edit.
~~~~~~~~~~~~~~~~~~~~~~~~~