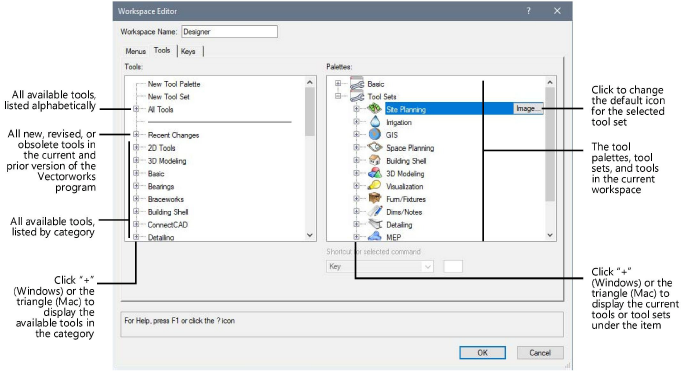
Modify tool palettes and tool sets, and assign keyboard shortcuts to tools. Tool palettes contain tool sets, and tool sets contain tools. Tools can only be added to tool sets, not to tool palettes.
To provide more drawing space, stack the tools that have similar functionality.
To add, modify, or delete a tool palette or a tool set:
1. Access the Workspace Editor dialog box as described in Customizing workspaces.
Alternatively, you can directly edit a tool set by clicking Customize from the tool palette Utility menu.
2.Click the Tools tab. The left side of the dialog box displays all available tools, grouped by category. The right side of the dialog box displays the tool palettes, the tool sets, and the tools that are currently assigned to the workspace. To help you easily identify what changed in this release, the Recent Changes folder lists the new and revised tools for the current and prior version of the Vectorworks program; it may also list those tools that are now considered obsolete (legacy). Modify the tool palettes and the tool sets as described in the following table.
For the Basic palette, the edit tools and the tools for 2D and 3D object creation are listed in the View/Draw tool set.
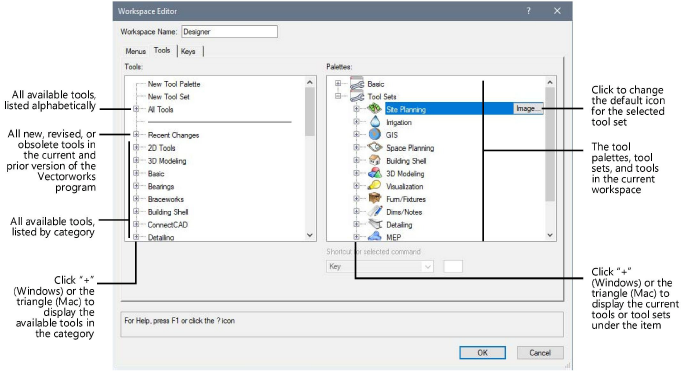
|
Option |
Description |
|
Add a new tool palette |
Click-drag the New Tool Palette command from the Create list to the Palettes list; click the item’s text label and type the new palette’s name in place of New Tool Palette |
|
Add a new tool set |
Click-drag the New Tool Set command from the Create list to the Palettes list; click the item’s text label and type the new tool set’s name in place of New Tool Set |
|
Change a tool set icon |
The default icon for the tool set can be replaced by a custom icon, if desired. With a third-party icon editor, create two versions of the icon: one for a standard-resolution display and one for a high-resolution display: ● Standard-resolution: an image centered in an area 26 pixels wide by 20 pixels high. Save the icon in .png format. ● High-resolution: an image centered in an area 52 pixels wide by 40 pixels high. Save the icon in .png format with the same name as the standard-resolution image with “@2x” appended to the end of the file name. For instance, if the standard-resolution icon is named 3DModelingToolSet.png, the high-resolution icon must be named 3DModelingToolSet@2x.png; otherwise the Vectorworks program will be unable to locate the icon. Select the tool set and click Image to import the standard resolution icon; if a high-resolution icon is also present with the @2x designation, the software automatically imports it as well. The Vectorworks program automatically displays the appropriate image for the device’s resolution. |
|
Add a tool or a tool category to a tool set |
Click “+” (Windows) or triangle (Mac) to expand the list of tools; click-drag the tool (or the entire group of tools) from the Tools list to the desired position in the Palettes list |
|
Move an item |
Click-drag the item in the Palettes list to the desired position |
|
Delete an item |
Select the item in the Palettes list and press the Delete key. If you delete an item that has other items stacked beneath it, all of the stacked items are deleted along with the main item; to prevent this, move the stacked items to another location first. |
|
Change the name of a tool palette or a tool set |
Select the item from the Palettes list, click the item’s text label, and type the desired name; tools cannot be renamed |
3.If desired, assign or change the combination of keys to use as a shortcut to access a tool.
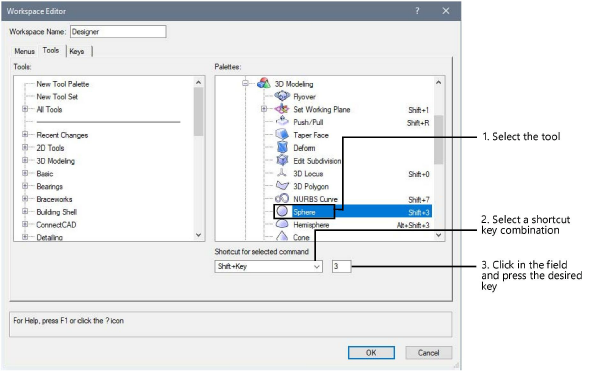
If a keyboard shortcut is already in use, the option to reassign the shortcut to the current tool is provided. If the shortcut is reassigned, the original tool no longer has a shortcut.
Common computer keyboard shortcuts such as Ctrl+C (Windows) or Cmd+Z (Mac) and operating system shortcuts cannot be overridden.
4.If necessary, modify or delete a keyboard shortcut.
● Modify: Select the shortcut from the Palettes list; select a new shortcut key combination and/or enter a different key for the shortcut (if that key is reserved by the Vectorworks program or is already in use, a message displays).
● Delete: Select the shortcut key from the Palettes list and press Delete.
~~~~~~~~~~~~~~~~~~~~~~~~~