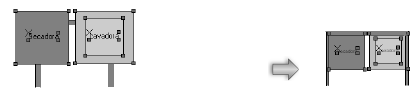
Comando |
Ruta de acceso |
Escalar objetos |
Modificar |
El comando Escalar objetos escala la cota X y/o Y de cualquier sólido, objeto, múltiples objetos, o grupo seleccionado, o escala nuevamente los elementos seleccionados uniformemente en las cotas X, Y, y Z. La escala del elemento seleccionado se realiza tomando su punto central. El objeto puede cambiar escala indicando un segmento en el dibujo o especificando una distancia nueva para el segmento. Si no hay objetos seleccionados, se puede escalar todo el dibujo.
A menos que esté escalando todo el dibujo, el comando Escalar objetos no escala los símbolos directamente, a pesar de que puede escalar los símbolos en el modo de edición de objetos. Use la paleta Información del objeto o la herramienta Selección para escalar una instancia de símbolo directamente en el dibujo, tal como se describe en Cómo escalar símbolos en la paleta Información del objeto.
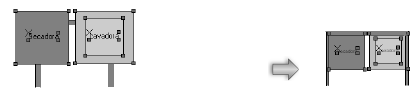
|
Pulse aquí para ver una videosugerencia del tema (necesitará acceso a internet). |
Para escalar un objeto:
1. Seleccione el objeto que desea escalar.
Si no hay objetos seleccionados, se escalan todos los objetos en todas las capas del dibujo.
2.Escoja el comando correspondiente.
Se abre el cuadro de diálogo Escalar objetos. Especifique el método y los parámetros de escala.
 Pulse
aquí para mostrar u ocultar los parámetros.
Pulse
aquí para mostrar u ocultar los parámetros.
3.Si se especifica el factor de escala de manera interactiva con la opción Simétrico por distancia, haga clic en el botón junto a Distancia actual para cambiar temporalmente al dibujo. Haga clic para indicar el inicio del segmento, mueva el cursor, y haga clic para indicar el final del segmento. Regresará al cuadro de diálogo Escalar objetos, y se especificó el valor Distancia actual.
4.Pulse el botón junto a Nueva distancia y repita el paso 3 para establecer la nueva distancia de manera interactiva en base a un objeto existente en el dibujo.
Como alternativa, escriba valores numéricos para especificar la Distancia actual y la Nueva distancia.
Los sólidos se pueden agrandar o reducir a escala asimétricamente, tanto a través del comando Escalar objetos (ver Cómo escalar objetos) como de la paleta Información del objeto. Los componentes internos del sólido no cambian, por lo que el sólido aún se puede editar después de la operación de escala. Las esferas, hemisferios y conos no se pueden escalar asimétricamente.
En la paleta Información del objeto, introducir un factor de escala en el campo Escala X, Escala Y o Escala Z para escalar el sólido seleccionado a lo largo del eje especificado.
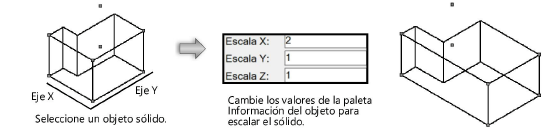
También es posible escalar asimétricamente un sólido al seleccionar el comando Modificar > Escalar objetos e introducir un factor de escala asimétrica. Sin embargo, la vista actual debe estar alineada con la matriz del sólido para que se produzca la escala.
Las instancias de símbolos ubicadas en el dibujo se pueden escalar en la paleta Información del objeto; esta es una ventaja porque los diferentes tamaños del mismo símbolo no requieren crear un nuevo símbolo para cada tamaño.
Los símbolos también se pueden escalar en forma interactiva con el modo de escala interactiva de la herramienta Selección. Consulte las instrucciones pertinentes en el tema La herramienta Selección.
Para escalar una instancia de símbolo:
1. Haga clic en la herramienta Selección y luego haga clic en modo Escalar objeto simple de manera interactiva.
2.Seleccione la instancia de símbolo en el área de dibujo.
3.Desde la paleta Información del objeto, seleccione el Ajuste simétrico o asimétrico.
4.Para Simétrico, introduzca el Factor de escala. Para Asimétrico, introduzca el Factor de escala junto con el eje especificado.
Los símbolos basados en la página solamente se pueden usar a escala de modo simétrico.
5.Se cambia el tamaño del símbolo. La paleta Información del objeto muestra Escalado en la parte superior del panel de Forma para los símbolos que hayan cambiado de tamaño. Otras instancias del mismo símbolo en el dibujo permanecen sin cambios.
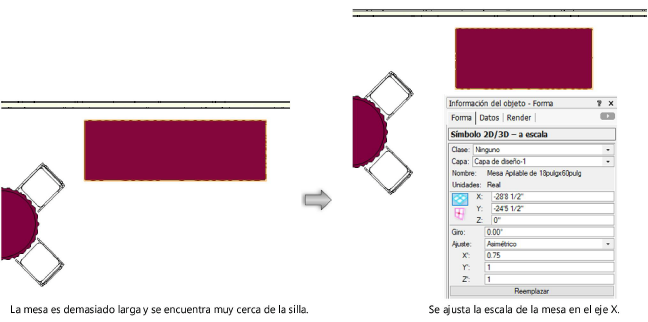
~~~~~~~~~~~~~~~~~~~~~~~~~