 Cómo
agregar elementos de cubierta a cubiertas y
planos de cubierta
Cómo
agregar elementos de cubierta a cubiertas y
planos de cubierta Cómo
agregar elementos de cubierta a cubiertas y
planos de cubierta
Cómo
agregar elementos de cubierta a cubiertas y
planos de cubiertaPuede agregar ventanas de buhardilla y claraboyas tras crear una cubierta o un plano de cubierta.

Puede crear una gran variedad de ventanas de buhardilla en cubiertas y en planos de cubierta. Una buhardilla puede ser establecida al mismo estilo que la cubierta para crear una apariencia uniforme.
Paredes con buhardilla siempre se dibujan en sentido de las agujas del reloj para una aplicación de textura fácil.
Pasos para crear una ventana de buhardilla con cubierta a dos aguas en una cubierta o en un plano de cubierta:
1. Desde el Administrador de recursos, haga clic con el botón derecho del ratón sobre un recurso ventana y seleccione Activar desde el menú de contexto. La herramienta Inserción de símbolo es automáticamente activada desde la paleta Básica.
La ventana debe ser un símbolo y no un objeto de complemento.
2.Cambiar a vista Superior/plano.
3.Haga clic para ubicar el símbolo en la cubierta o en el plano de cubierta. Se abre el cuadro de diálogo Editar elementos de cubierta.
4.Desde el costado derecho del cuadro de diálogo, haga clic en Editar buhardilla y luego seleccione el estilo de buhardilla (trapecio, cubierta a dos aguas, cubierta a un agua, cubierta a cuatro aguas o cubierta redondeada).
Los parámetros cambian automáticamente según el estilo de buhardilla seleccionado, con valores para fijar la buhardilla en la ubicación especificada con el clic del ratón.
 Pulse
aquí para mostrar u ocultar los parámetros.
Pulse
aquí para mostrar u ocultar los parámetros.
La buhardilla con ventana es creada y fijada según los parámetros especificados. Se creará automáticamente un agujero en la cubierta donde existen las paredes de buhardilla.
|
Pulse aquí para ver una videosugerencia del tema (necesitará acceso a internet). |
Pasos para editar la ventana de buhardilla:
1. Escoja la cubierta o el plano de cubierta.
Controladores de selección se muestran alrededor de la cubierta o plano de cubierta y en la ubicación de cada buhardilla y claraboya.
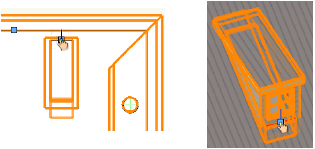
2.Ubique el cursor sobre una de los controladores de selección de la buhardilla y haga clic.
Se abre el cuadro de diálogo Editar elementos de cubierta mostrando los parámetros de la buhardilla.
3.Edite los parámetros según lo descrito en Cómo crear ventanas de buhardilla.
Seleccionar Quitar objeto para quitar la buhardilla por completo.
La paleta de Información del objeto de una cubierta seleccionada con una buhardilla contiene parámetros de Configuración de buhardilla adicionales:
● Grosor de pared y Grosor de cubierta: estos valores de grosor solo se aplican a la buhardilla.
● Usar estilo para buhardilla: si la cubierta en sí tiene un estilo de cubierta aplicada, escoja Usar estilo para buhardilla para aplicar el mismo estilo a la buhardilla. El Grosor de cubierta de la buhardilla es establecido por los componentes en el estilo y no puede ser editado desde la paleta de Información del objeto.

Una claraboya completa, junto con un símbolo de ventana, puede ser fijada en una cubierta o en un plano de cubierta.
Se necesita un símbolo de ventana solo 3D para crear una claraboya. Puede convertir un símbolo híbrido en un símbolo tridimensional. Coloque el símbolo en el dibujo y defina los parámetros. Luego cambie el dibujo a una vista tridimensional. Seleccionar el símbolo y luego seleccionar Modificar > Convertir > Convertir en grupo. Seleccione la opción Convertir todos los subobjetos en el cuadro Opciones de convertir en grupo. Con el grupo seleccionado, seleccione Modificar > Crear símbolo para crear un símbolo 3D a partir del grupo y seleccione la opción En el borde para Insertar en paredes.
Al crear sus propios símbolos de claraboya, establezca el punto de inserción del símbolo en la parte posterior y central del símbolo.
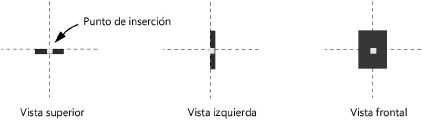
El punto de inserción del símbolo determina si una claraboya se alineará o si se montará sobre la superficie.
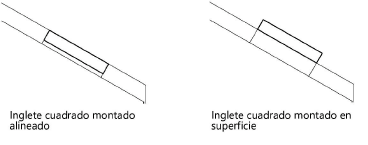
Para insertar una claraboya:
1. Desde el Administrador de recursos, haga clic en el botón derecho del ratón sobre un símbolo 3D para usar en la claraboya, y seleccione Activar desde el menú de contexto. La herramienta Inserción de símbolo es automáticamente activada desde la paleta Básica.
Los símbolos de ventana híbridos y 2D no funcionarán con claraboyas, aunque los símbolos híbridos se pueden usar para crear muescas.
2.Cambiar a vista Superior/plano.
3.Haga clic para colocar el símbolo en la ubicación de la cubierta o del plano de cubierta deseado. Se abre el cuadro de diálogo Editar elementos de cubierta.
4.Desde el costado derecho del cuadro de diálogo, haga clic en Editar claraboya para mostrar los parámetros aplicables a claraboyas.
 Pulse
aquí para mostrar u ocultar los parámetros.
Pulse
aquí para mostrar u ocultar los parámetros.
Para editar una claraboya:
1. Escoja la cubierta o el plano de cubierta.
Controladores de selección se muestran alrededor de la cubierta o plano de cubierta y en la ubicación de cada buhardilla y claraboya.
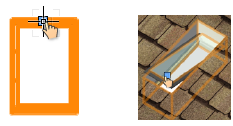
2.Ubique el cursor sobre el controlador de selección de la claraboya y haga clic.
Se abre el cuadro de diálogo Editar elementos de cubierta, que muestra los parámetros de la claraboya.
3.Edite los parámetros según lo descrito en Cómo crear claraboyas.
Para quitar completamente la claraboya, seleccione Quitar objeto.